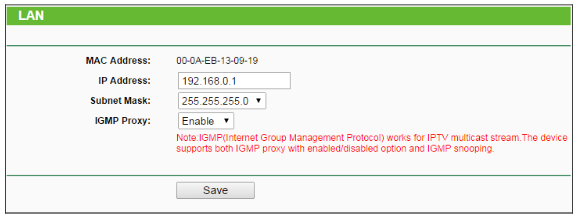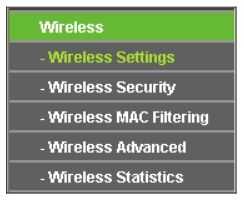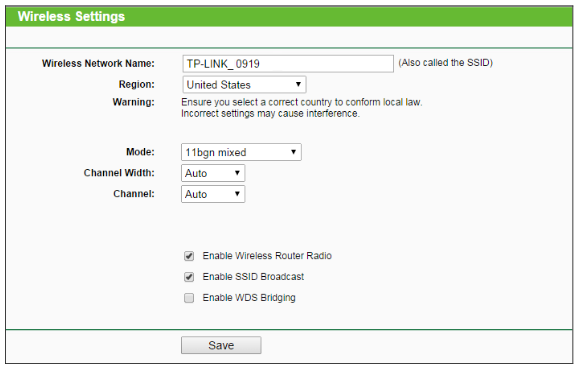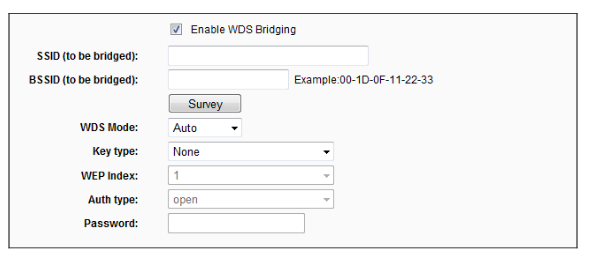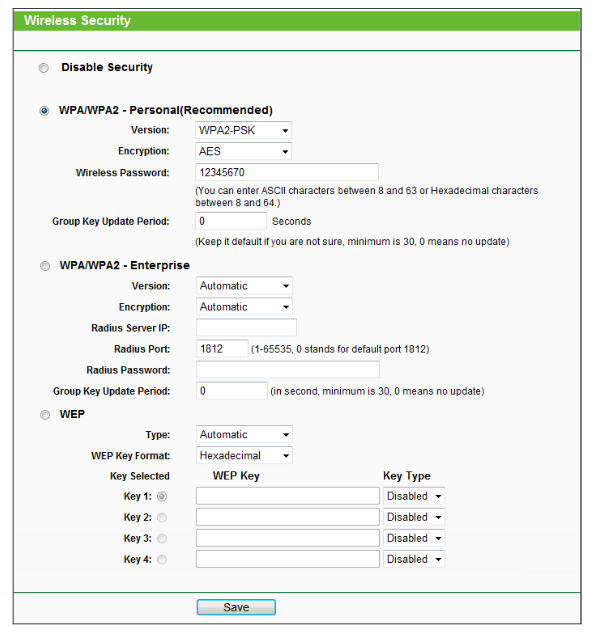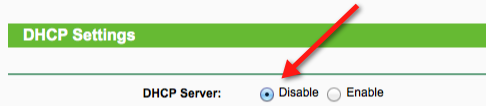Assuming that you’ve already set up the pcWRT router, and you want to extend the WiFi range with a TP-Link router. This part assumes that you are bridging the TP-Link router with the pcWRT router via WiFi. If you use an Ethernet wire to connect the TP-Link router to the pcWRT router, check out part 2.
These are the steps (you’ll need a laptop and an Ethernet cable):
- Write down the WiFi settings of the pcWRT router. These include SSID, Channel (don’t use Auto if you are adding an extender), Encryption method, Cipher and Key (the WiFi password).
- Set IP address for the extender router.
- Power on the extender router and connect the Ethernet cable from the laptop to a LAN port (you may want to disable WiFi on the laptop so that you know for certain that the laptop is connected to the extender router).
- Open a browser and log on to the extender router management console (should be http://192.168.0.1 or http://192.168.1.1).
- Choose menu Network -> LAN. Change the IP Address to one in the pcWRT LAN subnet. For example, enter 192.168.10.2 if your pcWRT IP address is 192.168.10.1 (the default).
- Save and reboot the router.
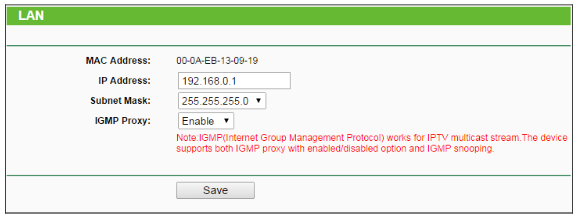
- Set WiFi properties.
- After the router reboot, it’ll have a new IP address. Use http://192.168.10.2 (i.e., the address you entered above) to get back to the router console.
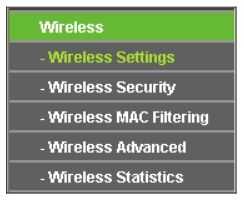
- Choose menu Wireless -> Wireless Setting. Enter a different SSID (for example, pcwrt-ext), then select the same channel as the pcWRT router.
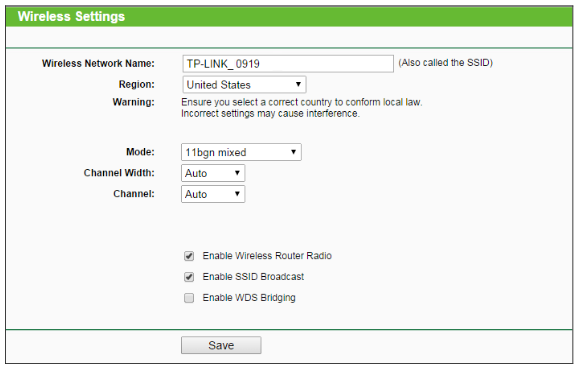
- Check Enable WDS Bridging.
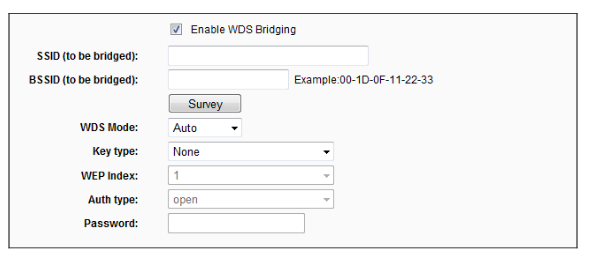
- Click the Survey button.
- In the AP List popup window, click the “Connect” link on the line for the pcWRT router. The “SSID (to be bridged)” and “BSSID (to be bridged)” fields will be filled in.
- Choose Key type to be the same as that of the pcWRT router Encryption value (e.g., WPA-PSK/WPA2-PSK).
- Enter the pcWRT WiFi Key into the Password field.
- Save and reboot the router.
- Set extender WiFi security.
- After reboot, log in to the extender router console.
- Choose menu Wireless -> Wireless Security.
- Select WPA/WPA2 – Personal. Enter the pcWRT WiFi Key into the Wireless Password field.
- Save and reboot the router.
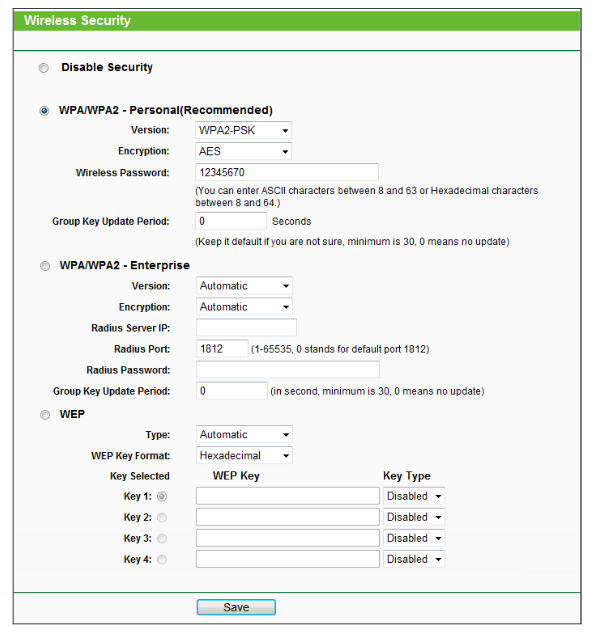
- Disable DHCP for the extender router.
- After reboot, log in to the extender router console.
- Choose menu DHCP -> DHCP Settings. Click Disable to disable DHCP.
- Save and reboot the router.
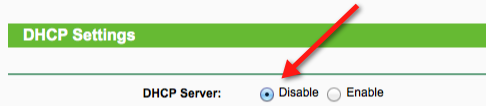
The extender router should now join the pcWRT wireless network. Check the pcWRT Status page to see if the extender router is connected. Then, connect a device to the extender wireless network, check the pcWRT Status page again.
-
This topic was modified 9 years, 2 months ago by
 pcwrt.
pcwrt.
-
This topic was modified 9 years, 1 month ago by
 pcwrt.
pcwrt.
-
This topic was modified 9 years, 1 month ago by
 pcwrt.
pcwrt.
-
This topic was modified 7 years, 4 months ago by
 pcwrt.
pcwrt.