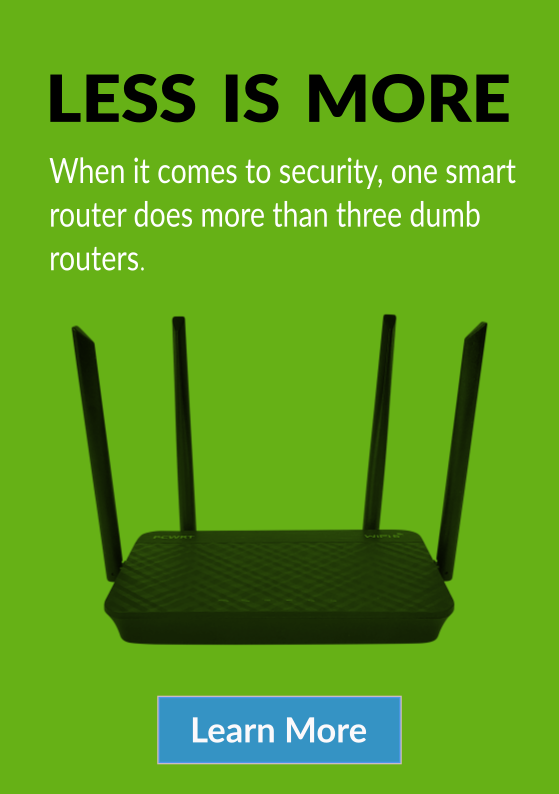-
How to put parental lock on YouTube

I assume that you don’t want to block YouTube entirely. You only want to block videos on YouTube that might be inappropriate for children. If that’s the case, read on.Apparently, Google also noticed that some videos might not be appropriate for children, or might be objectionable to some adult viewers too. To filter out such videos, you need to turn on the YouTube Restricted Mode. This is how YouTube describes Restricted Mode:
Restricted Mode hides videos that may contain inappropriate content flagged by users and other signals. No filter is 100% accurate, but it should help you avoid most inappropriate content.
With the pcWRT parental control router, you can enforce YouTube Restricted Mode by simply selecting the restriction level you want. You can choose either “Moderate Restricted” or “Restricted”. And kids cannot bypass YouTube Restricted Mode by using incognito mode or clearing the browser cache.
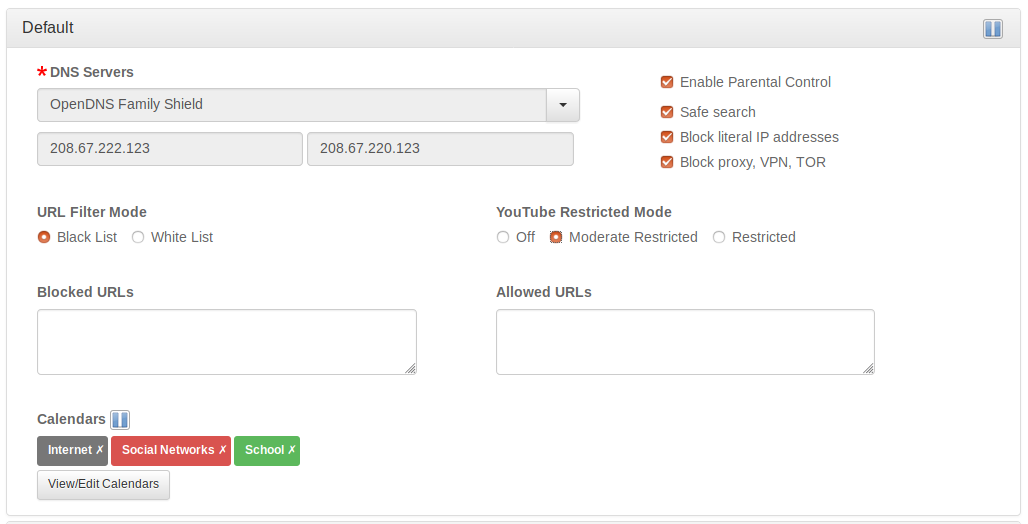
To set time limits for YouTube, create a Calendar, enter the
youtube.comdomain name, specify what time slots YouTube is available, then Save. In the example shown below, YouTube is available from 7:00pm to 8:00pm everyday. The settings cover both the desktop domainwww.youtube.comand mobile domainm.youtube.com.
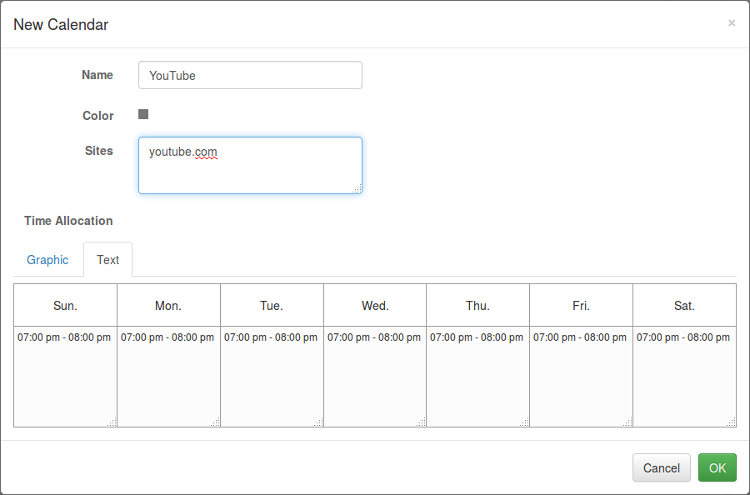
If you are not using the pcWRT parental control router, you need to follow these steps to turn on and lock YouTube Restricted Mode in your browser:
- Browse to www.youtube.com, then scroll down to the bottom of the screen.
- Click on the button “Restricted Mode: Off”. Then click the radio button “On” below.
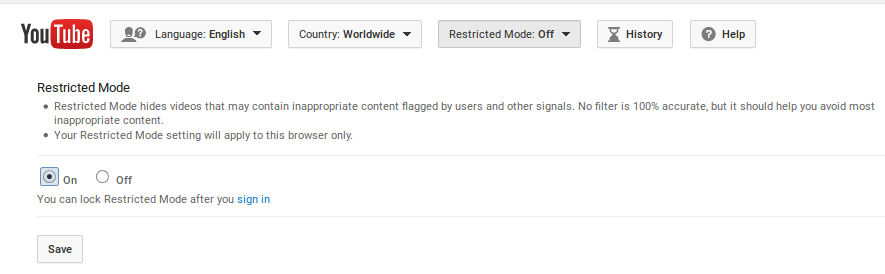
- Click “Save”. “Restricted Mode” should be turned on.

- If you want to lock the Restricted Mode setting, click the button “Restricted Mode: On”. Then click “Lock Restricted Mode on this browser”
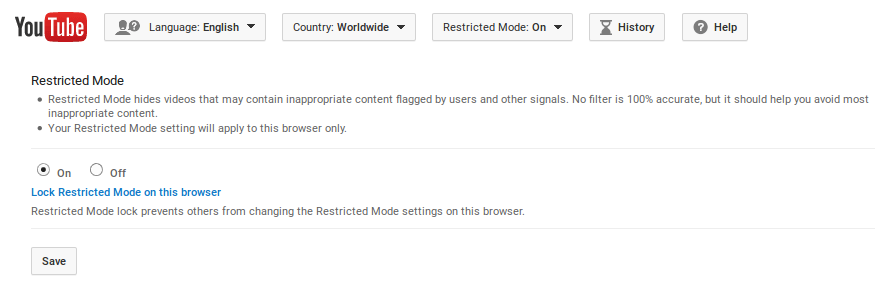
- If you are not logged in, YouTube will prompt you to log in your Google account.
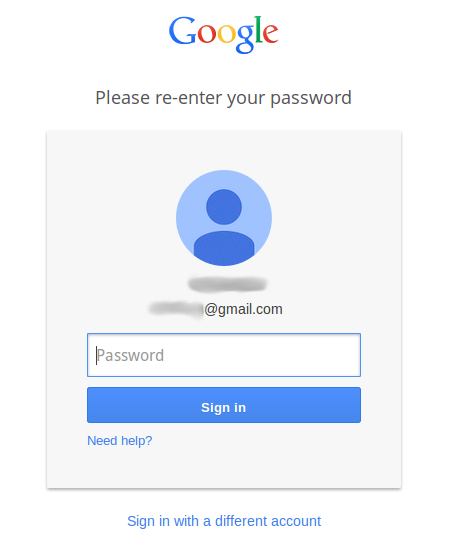
- After successful login, YouTube will lock “Restricted Mode”. Now, log out and scroll down to the bottom of the page again. This is what you’ll see:
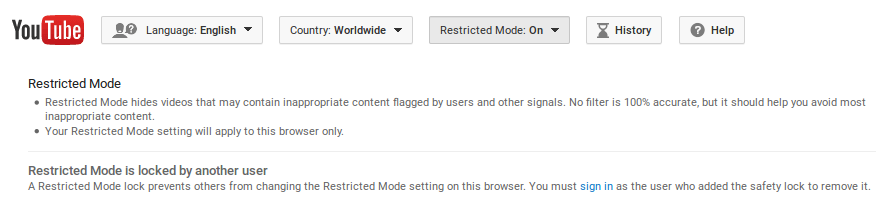
What about the YouTube app on smart phones and tablets? As it turned out, you can turn on the Restricted Mode in the app too. Here’s how:
- Open the YouTube app, then tap the “Settings” icon at the top right corner.
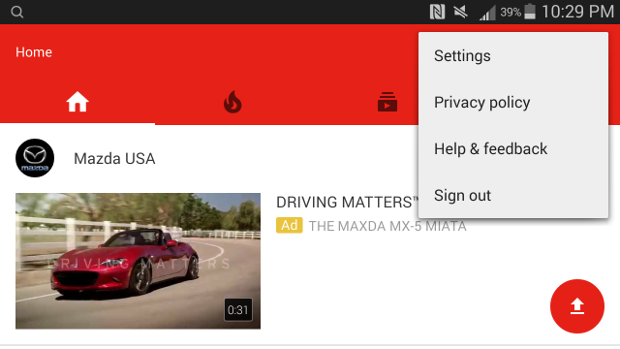
- Tap “General” under the Settings menu.
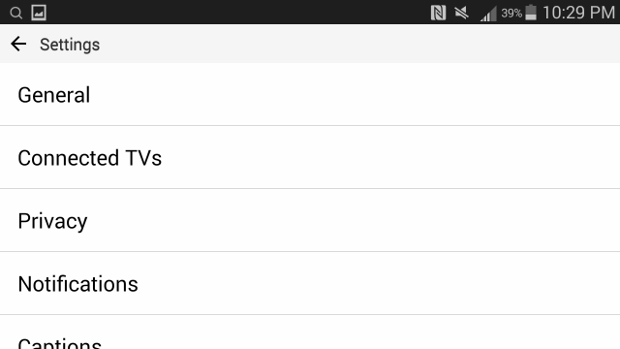
- Check Restricted Mode.
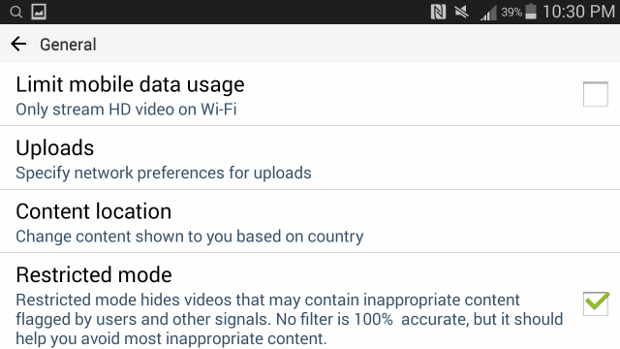
Alternatively, you can install the YouTube Kids app.
There are some caveats if you go the browser route:
- YouTube Restricted Mode setting apply only to the browser it is set. If you have multiple browsers on your PC or device, you have to set them for each one. If you have multiple devices, then you have to repeat that for each device too.
- The “Restricted Mode lock” can be easily defeated. Although Google says that you have to log in to remove the lock, it can be removed by simply opening an incognito tab or cleaning up the browser cache.
- There’s no way to lock Restricted Mode in the YouTube app.
- If you install YouTube Kids, remember to use a third party app to hide the YouTube app.
- Restricted Mode does not restrict the amount of time kids spend watching videos on YouTube.