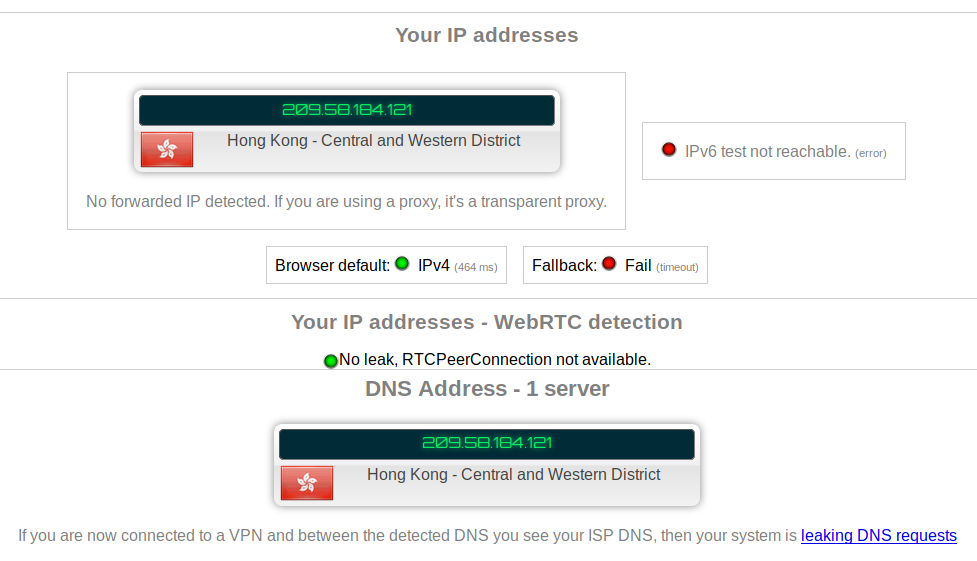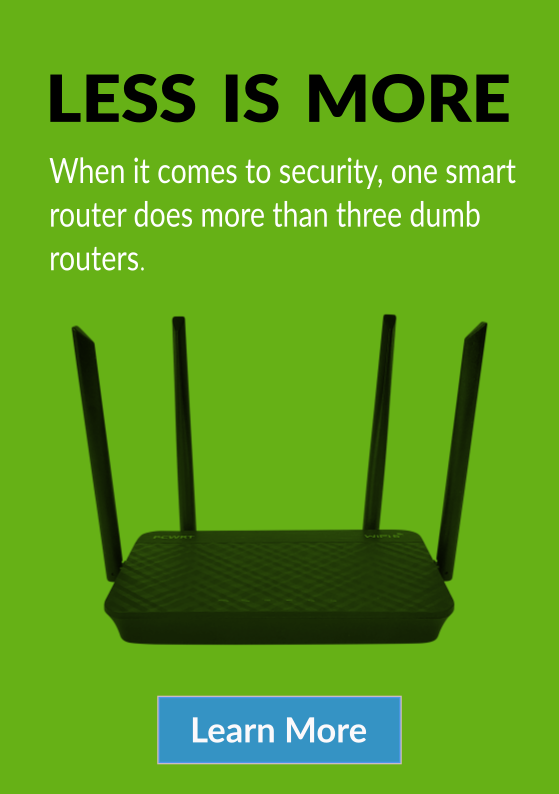-
How to set up an OpenVPN client connection on the pcWRT router
Setting up a VPN connection on the router is not an easy task. First of all, not many routers support VPN. If your existing router does not support VPN out of the box, you might need to flash it with open source firmware so that you can install VPN software on it. Then you need to create a VPN connection, which is not a very user-friendly process either.
After you made a successful connection, you need to check for things like DNS leak, and kill switch. If not done right, both will leak your personal info while you assume you are securely connected through a VPN.
What if you want to connect through VPN sometimes, but directly through your ISP other times? Or you want to have some devices connect through VPN, while leaving other devices on the ISP? A popular solution is the dual-router setup. As you can see, that is also fairly complicated.
With pcWRT release 1.28.1, we’ve made it really easy to set up a VPN connection. In the instructions below, I’ll use NordVPN as an example. The processes for other VPN service providers are more or less the same.
Before you start, you need to download the OpenVPN
.ovpnfile from your VPN service. For NordVPN, click the “Servers” link on the top of their home page, select the location of the server you want to connect to, then click “Download config” for “OpenVPN UDP” or “OpenVPN TCP”.- Log on the pcWRT router management console, click “Apps” link on the top. Then click the OpenVPN icon.
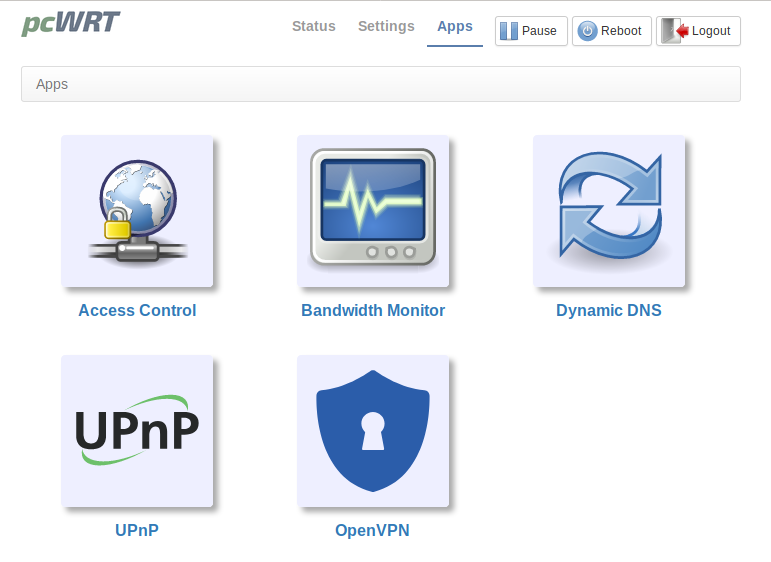
- Click the “Add” button to add a new connection.
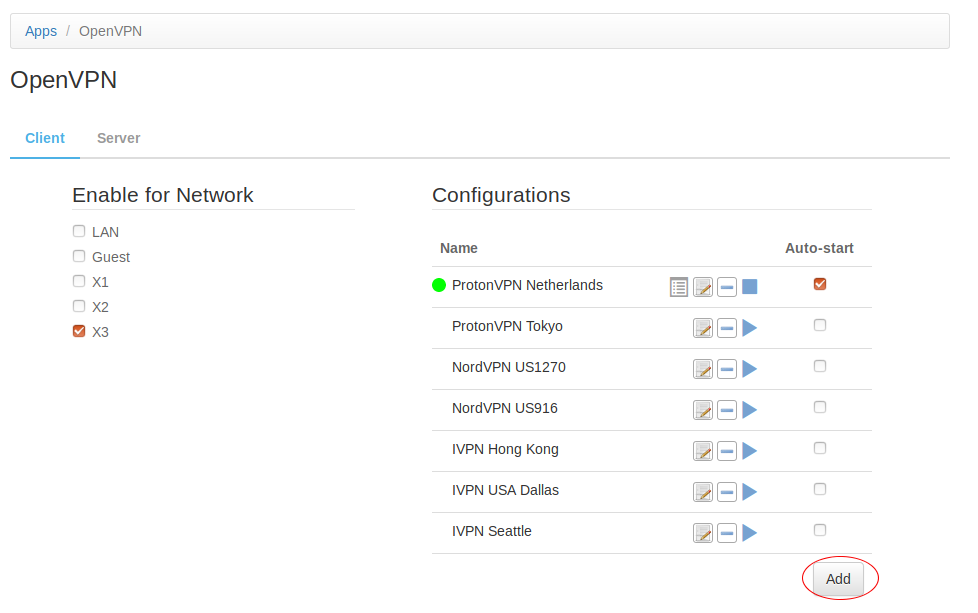
- Enter a name for the new connection, select the .ovpn file to upload, and enter user name and password.
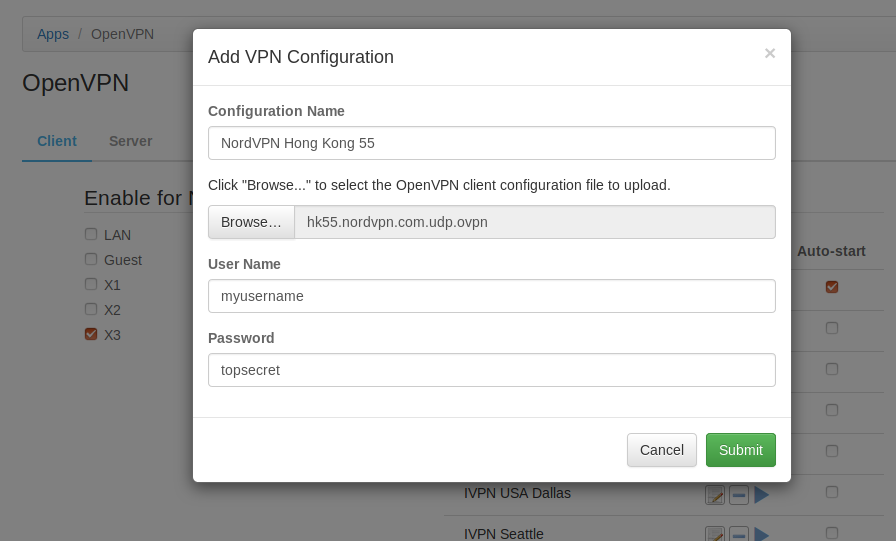
- On the left of the page, check the network(s) you want to use this VPN connection for. You may check one or multiple, or all. But whatever your selections are, those are the local networks that will use the VPN connection. The unselected networks will use your normal ISP connection. The pcWRT router allows you to create up to five local networks and up to four wireless networks.
Click the Save button at the bottom of the page.
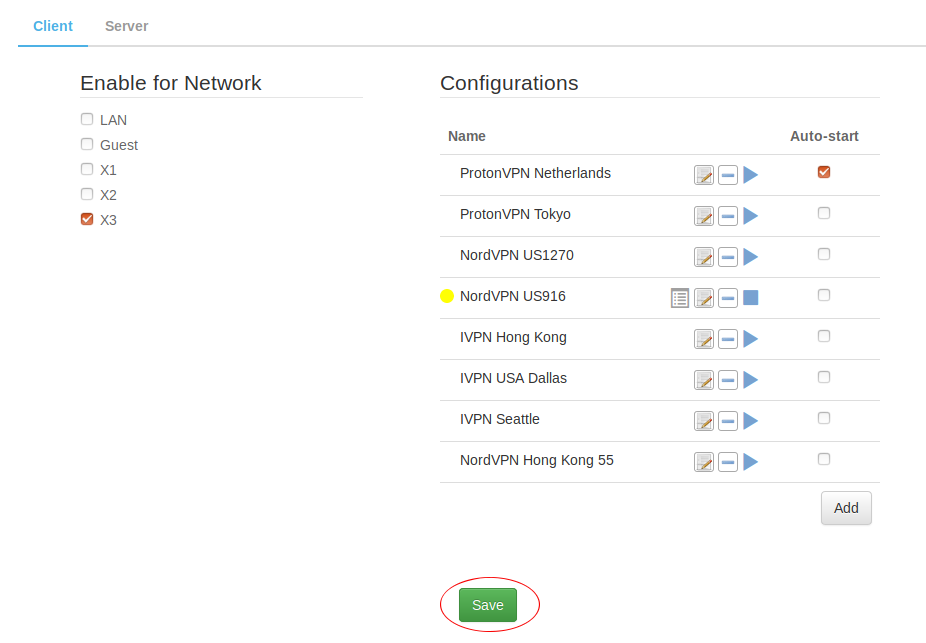
- Click the “Play” icon on the newly added connection to start the VPN connection. After a successful connection is established, a green dot will appear to the left of the named connection.
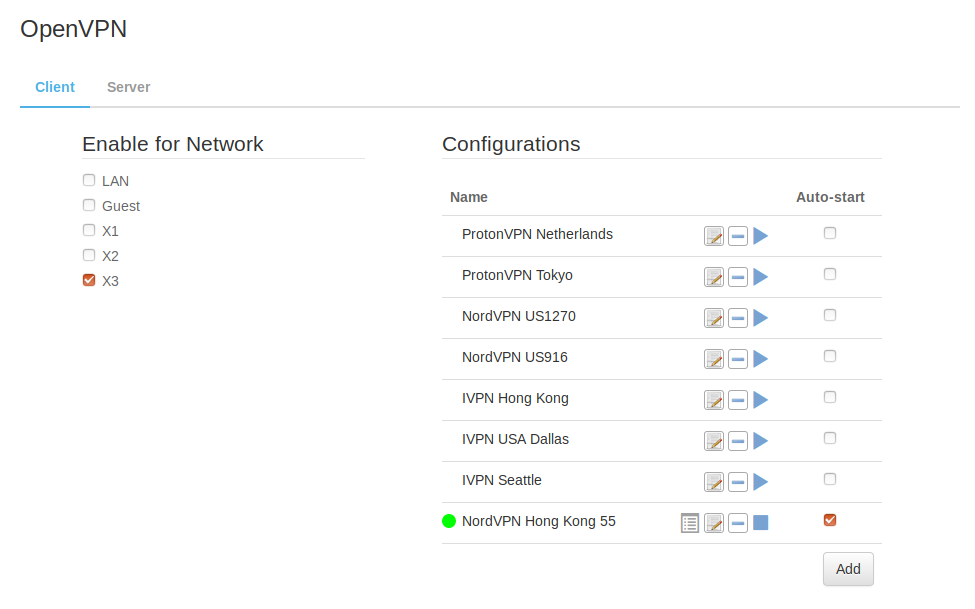
Check the “Auto-start” checkbox if you want the VPN connection to automatically start then the router boots up.
Since the pcWRT router has the ability to create multiple networks and lets you specify which network(s) should be routed through the VPN, it’s very easy to have some devices connect through the VPN while leaving others on the ISP network: just connect them to different networks. And in case you want to switch a device to a VPN connection or away from it, just connect to a different SSID.
To check that the VPN connection is actually working, connect a device to one of the networks routed through VPN and load ipleak.net.
- Log on the pcWRT router management console, click “Apps” link on the top. Then click the OpenVPN icon.