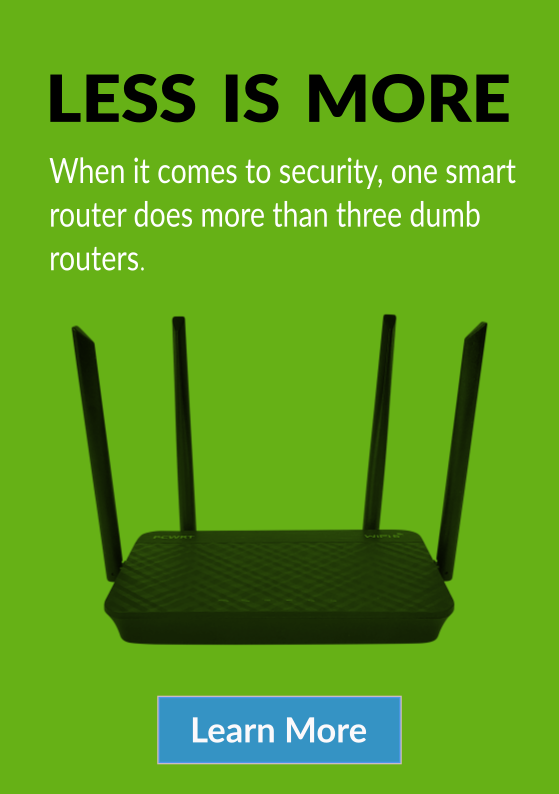-
Parental Control with Windows Live Family Safety
For Windows 8 and above, you do parental control through Windows Live Family Safety, which requires you to have Windows accounts for both the monitoring and monitored. If you are using Windows 7 and want to use Family Safety, you need to install Windows Essentials.
How to use Family Safety on Windows 7:
- Download and install Windows Essentials.
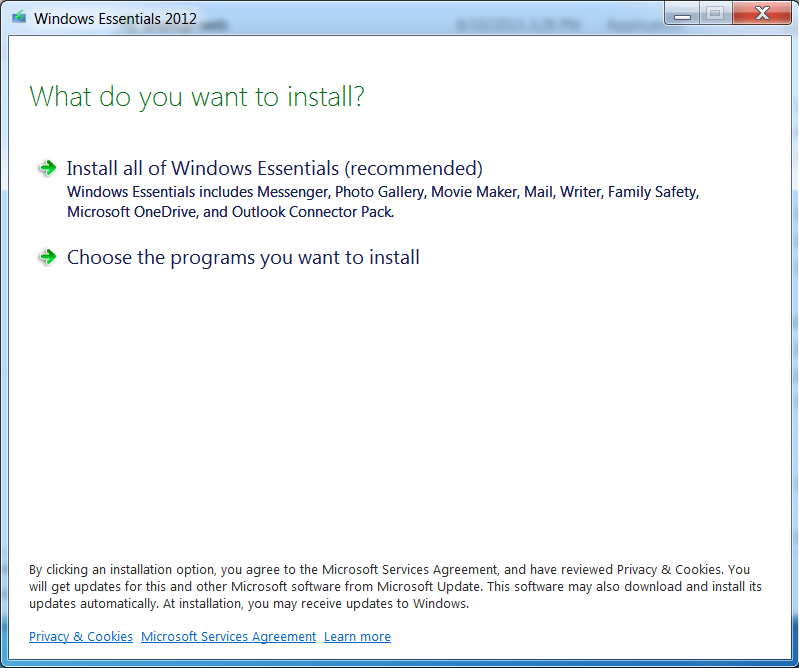
- After you install Windows Essentials (Live Family Safety), go back to the Control Panel and click “Set up parental controls for any user”. In the “Additional Controls” section, you’ll see that “Windows Live Family Safety” is already selected for the “Select a provider” dropdown. Click the child account that you want to set up parental control for.
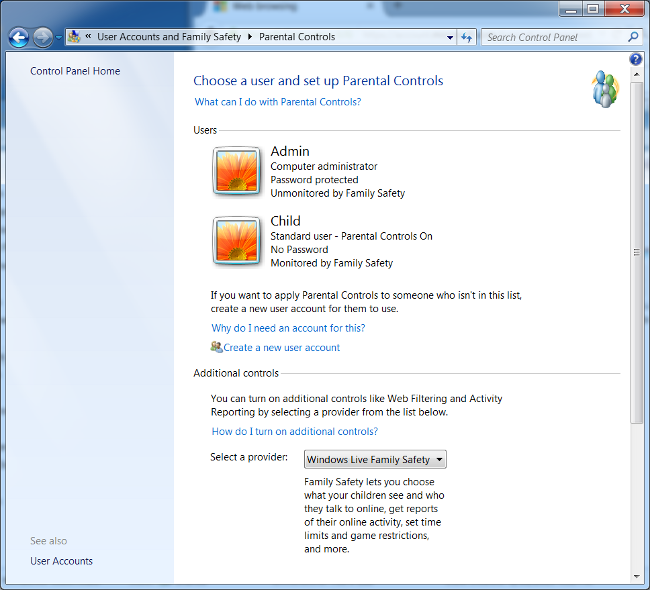
- You’ll be prompted to sign in Windows Live Family Safety. Sign in with your Windows account.
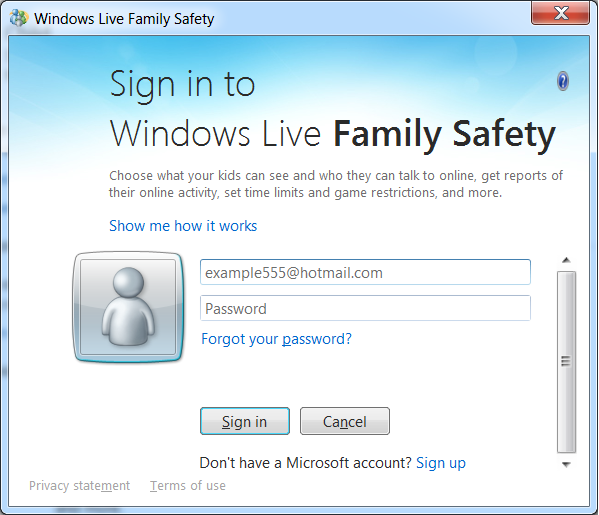
- Select the accounts you want to monitor. Click Next.
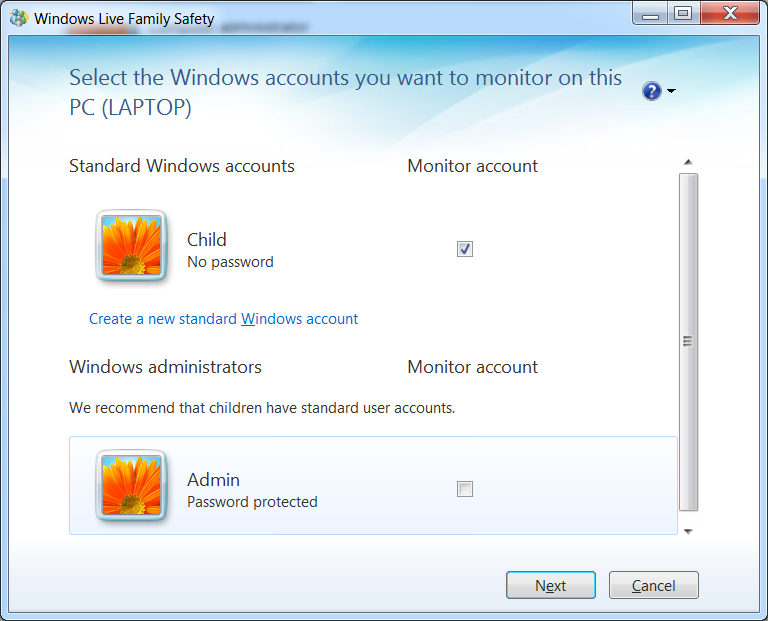
- Associate the monitored account with a “Family Safety Member”, then click Save. Or, create a new “Family Safety Member” for the monitored Windows account.
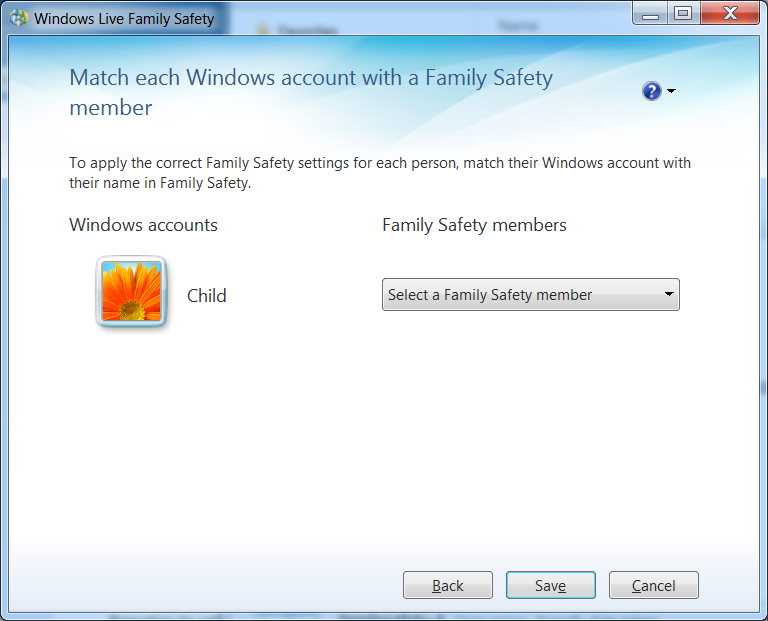
- Two settings will be turned on for the child account: block adult sites and activity reporting. Click Close to finish set up.
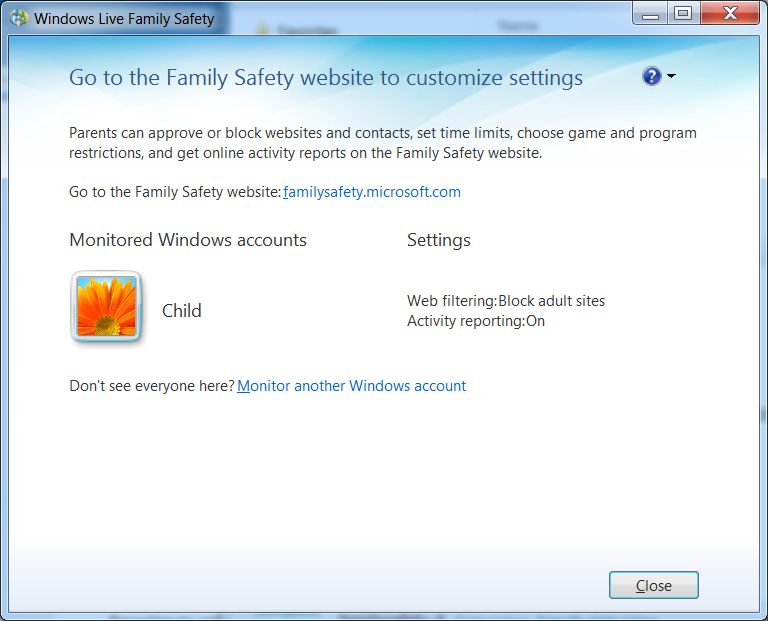
To set controls and view reports, log on http://familysafety.microsoft.com with your Windows account.
So what does Windows Live Family Safety do? Four things:
- Activity reporting. It reports web browsing activities, apps and games used, and daily screen time. However, some of the reporting is not that useful, or is incorrect. For example, it reported that I used Synaptics TouchPad Enhancements for 48 hours and 27 minutes in the past week, while I had total screen time of 24 hours and 15 minutes. How is that possible? What is Synaptics TouchPad Enhancements anyway? And, it reported 20 hours and 35 minutes screen time on Aug. 5, before the account was created.
-
Web browsing. Turn on or turn off blocking of inappropriate websites. Manually add allowed or denied web sites. Check a box to allow only web sites listed in the allowed sites list (white list mode).
When you turn on Block inappropriate websites, some proxy sites are also blocked. However, some prominent proxy sites are missed.
When you block inappropriate websites, SafeSearch is also turned on. However, SafeSearch only works for HTTP. It does not work for HTTPS, except for Bing.
- Control apps & games. You can limit apps and games by the child’s age, also handpick which apps or games are allowed. However, if you want to block a specific app, the system currently lets you choose from a list of every single executable on the PC!
- Screen time. Unlike the native screen time control on Windows 7, Family Safety only allow you to specify one open time slot each day. So if you want to allow the child to use the PC during the day, block access during dinner time, then open access again after dinner, it’s not possible.
Notes for pcWRT users:
- Our tests indicated that OpenDNS filtering combined with pcWRT router enforced SafeSearch works better than Windows Live Family Safety web content filtering. In our tests we also found that Norton ConnectSafe does slightly better porn blocking than OpenDNS, although it doesn’t block proxies. If you have young kids and bypassing using a proxy server isn’t a concern, you might consider using Norton ConnectSafe instead of OpenDNS.
- With the pcWRT parental control router, multiple time slots may be allocated each day, and different web sites may have different time schedules. That’s more flexible than the time management options available from Windows Live Family Safety.
- If you have a need to control games and apps on the PC, you might want to consider using Windows Live Family Safety in conjunction with pcWRT router based controls.
- Download and install Windows Essentials.