-
How to set Internet access time limits in pcWRT
The pcWRT router provides powerful controls to set time limits for Internet access. As such, some parents find it confusing at first. So in this post, I’ll present some usage scenarios step-by-step.
Scenario 1: Set an overall schedule for the Internet
Let’s assume that you want the Internet to be available from 7:00am to 11:00pm everyday. This is how to do it:- Go to Settings, click Parental Control.
- Enable Parental Control, if it’s not enabled
- In the Default profile, click View/Edit Calendars.
- In the Name field, enter “Internet” (or any name you like).
- Leave the “Sites” field empty
- In the Time Allocation area, enter the range “7:00am – 11:00pm” for every day. You can either click and drag in the Graphic tab or enter text in the Text tab. The easiest way is to click and drag in the Graphic tab for the first day, then switch to the Text tab, copy & paste to the other days.
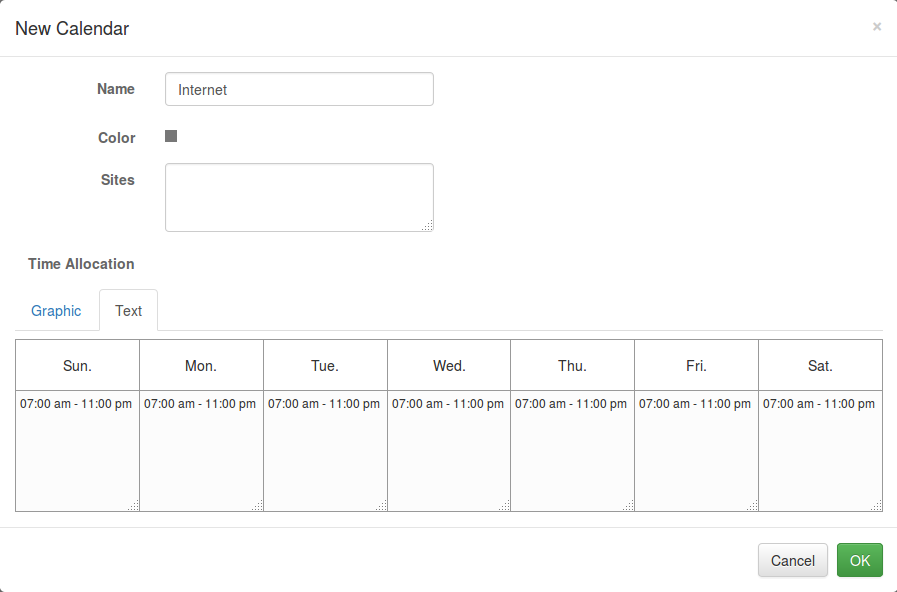
- Click OK twice to dismiss the Calendar dialog, then click Save to save the settings.
By now, devices connected to the router will be able to access the Internet from 7:00am to 11:00pm, but not before 7:00am or after 11:00pm.
Scenario 2: But I don’t want any time limitations for my own devices
Yeah, we understand. You need to create a new Profile for yourself. Follow these steps:- Go to Settings, click Parental Control.
- Click the New Profile button at the bottom of the screen.
- Name the new profile “Parents” (or whatever you like)
- For DNS Servers, leave it at System Default, or pick Google Public DNS. Or, if you want OpenDNS filtering for yourself, pick OpenDNS.
- You can uncheck “Enable Parental Control” if you don’t want to SafeSearch for yourself.
- This is the important step: add your devices to this profile by clicking the Add button in the devices section. If you can’t find your devices after clicking Add, make sure your devices are connected to the router, then go to the Status page to name the devices. Only devices displayed in blue color can be added to parental control profiles. If a device is displayed in gray color, click on the name of the device, give it a proper name then Save.
- Do not define any Calendars for this profile. The Internet is always available when no Calendar is defined.
Scenario 3: I want to set more strict time limits on social networks and YouTube
You can create a Calendar specifically for these web sites.- Go to Settings, click Parental Control.
- In the Default profile, click View/Edit Calendars, then click New Calendar.
- In the Name field, enter “Social” (or any name you like).
- In the Sites field, enter the domain names of the sites you want to be restricted by this Calendar. One domain per line.
- In the Time Allocation section, enter the allowed time ranges. For the example below, the listed sites are available between 7:00pm and 8:00pm.
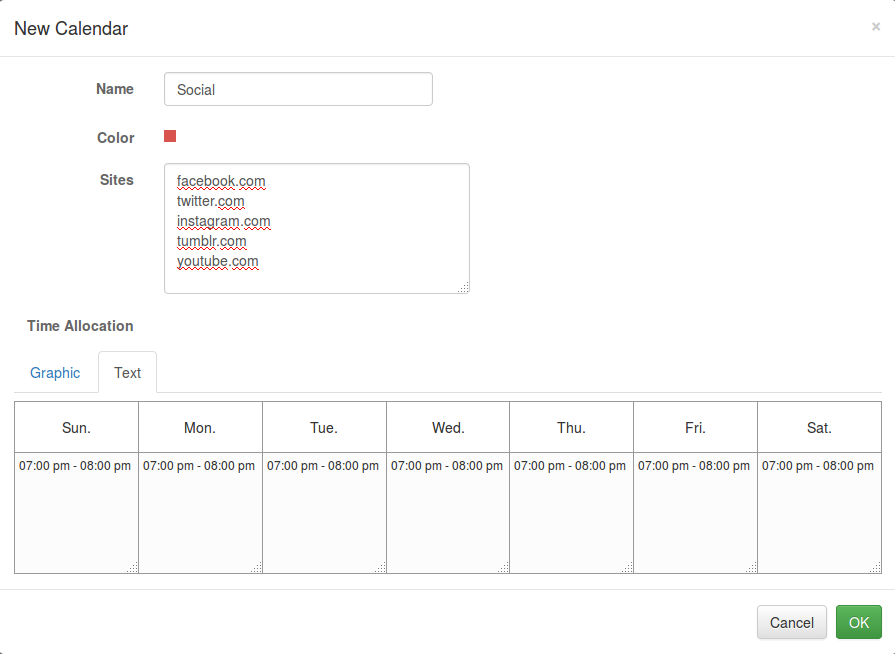
Scenario 4: Can I keep the school sites available after shutting down all other sites?
Yes, just create another Calendar for the school sites.- Go to Settings, click Parental Control.
- In the Default profile, click View/Edit Calendars, then click New Calendar.
- In the Name field, enter “School” (or any name you like).
- In the Sites field, enter the domain names of the sites you want to be broadened by this Calendar. One domain per line.
- In the Time Allocation section, enter the allowed time ranges. For the example below, I entered “12:00am-12:00am”, which means these sites are always available.
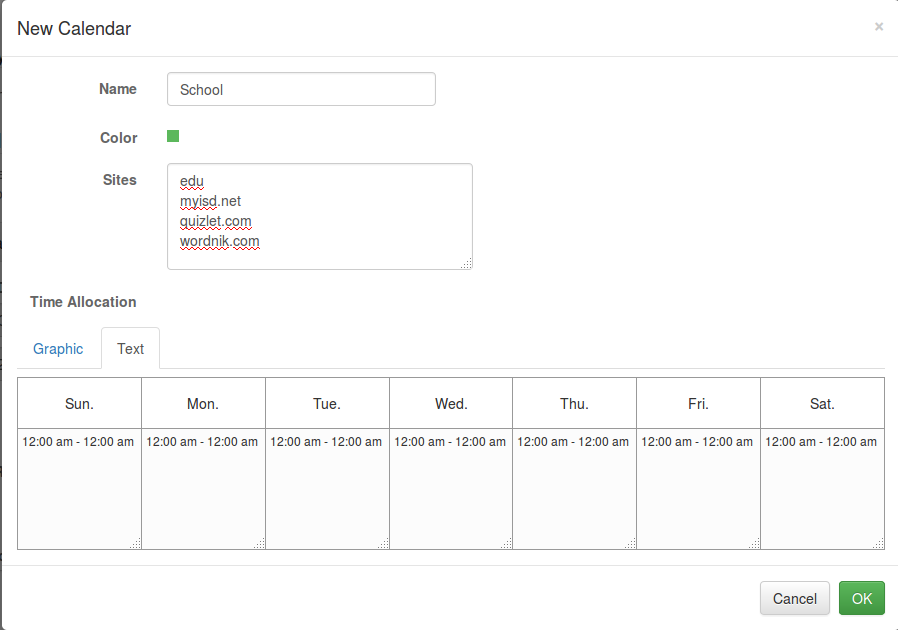
Notice in the example above, I entered “edu” in the list of sites for the Calendar. This means all web sites under the top level domain “edu” are made available all the time by this Calendar, which should include almost all of the universities in the US.
We now have three Calendars for the Default profile.

With these three Calendars,- Social networks will be available between 7:00pm and 8:00pm.
- School web sites will be available all the time.
- All other web sites will be available from 7:00am to 11:00pm.
Scenario 5: I have a younger child and I want the Internet shut down earlier for his/her devices
You’ll need to create another Profile for the younger child. Follow these steps:- Create a new Profile for the younger kid.
- Add his/her devices to this profile.
- Create a Calendar, which lists no domains, then enter the more restrictive time ranges.
Lastly, please note that while I only defined a single time range per day in the examples above, you can enter multiple time ranges for a day if you need. And every day doesn’t have to have the same time ranges.
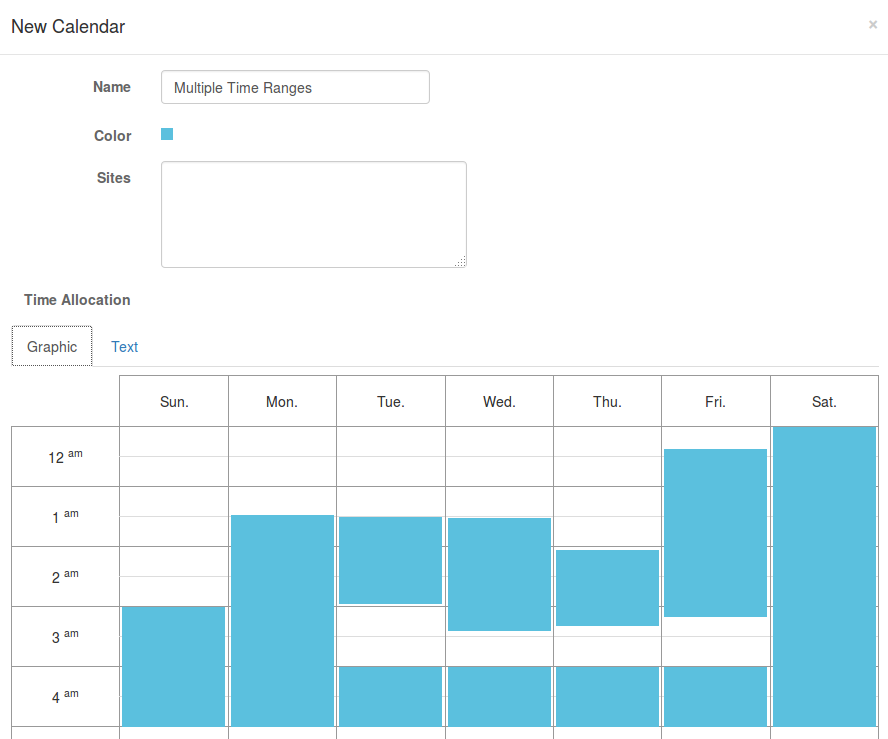
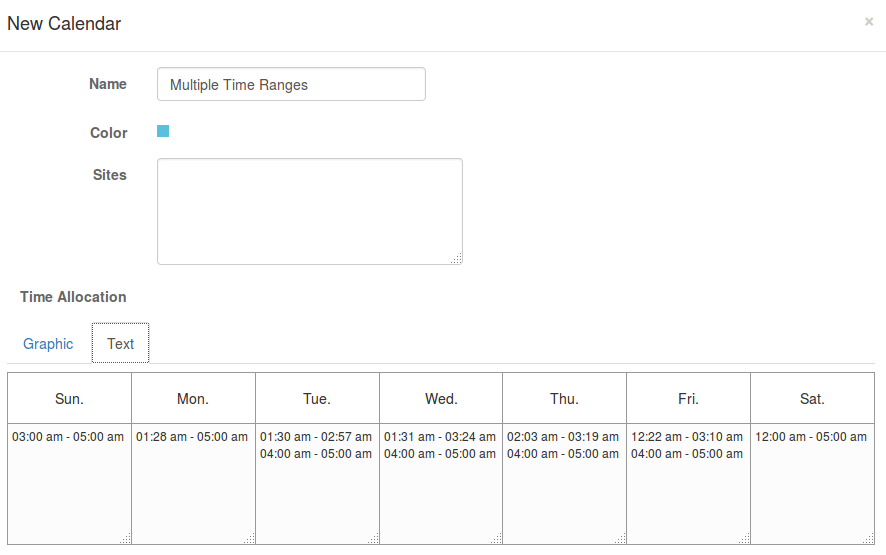




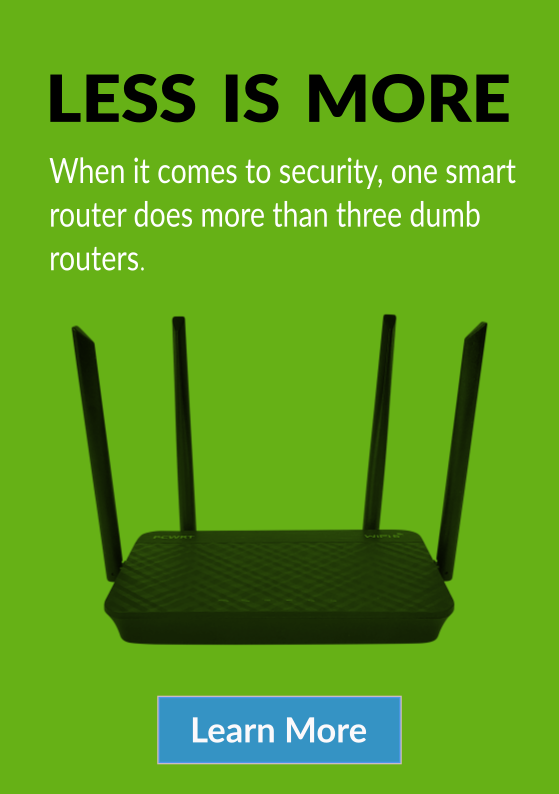



lost printed set up instructions and router not saving to internet access time changes and only way in through demo page?
@earthjerks In order to change the access times, you need to login to the router UI. Connect your device to the router wifi or via a Ethernet cable. Then open a web browser and enter “http://pcwrt/” into the address bar (if that doesn’t work, enter http://192.168.10.1).
The demo page on http://demo.pcwrt.com is for demo purposes only, any changes there will have no effect on your router.
If you need the instructions again, please send request to [email protected]. We’ll email it to you. Sorry it’s not available for download at this moment. We’ll make it available soon.
I followed your instruction (Scenario 1) to set up one profile for my kid school iPad (I also added my own ipad into that profile).
In the calendar, I created one kid profile and on Saturday, it will only allow 9 am – 9 pm.
But last night (Satuday) after 9 pm, I saw he still watched basketball game in his school iPad.
I tried my own iPad, I noticed I cannot go to http://www.google.com. So it looks like it only work http url.
In Wireless setting, I saw I can set up the wifi schedule. But if I do that, it will cut wifi in other devices.
How can I do to make sure my son school iPad will not have any wifi connection after 9 pm instead of use wifi schedule.
Thanks
@lihjong If you set an overall schedule for the Internet, all connections will be cut off when the time expires, including HTTP and other protocols. But there may be a delay of up to 5 minutes for existing connections. If someone is watching video, e.g., on YouTube, he may have some cached content, and will be able to continue watching until the cached content run out.
Please let us know if you noticed otherwise. Thanks!
So you are saying I don’t need to use WiFi schedule to cut my son’s connection, profile calendar should work. correct?
Thanks
Yes. WiFi schedule is for people who wants to physically turn off WiFi when they are not using it, e.g., people with EMF sensitivity.
ok I will try that. Thanks
In the summer, I changed my son school iPad wifi schedule to 11 am – 3 pm. But I still can see the traffic from opendns before 11 am.
Last night I checked his school iPad and saw school VPN was connected. Since there is no internet connection, how is that possible VPN can connect it? Does anyway I can verify that schedule work?
Thanks
Mark
Mark, thanks for your feedback. Even though connections to the Internet are blocked by the schedules, DNS lookups are never blocked. That’s why you can see log entries in OpenDNS. Maybe we should consider restricting DNS lookups by schedule too.
Also, by default, the time schedules do not restrict VPN. Currently you can only block VPN by checking the “Block proxy, VPN, TOR” checkbox. But that blocks VPN for all times.
Please give us a few days to work on an update. We’ll get back to you on these issues. Thanks!
Thanks.. I just check block VPN and it work. But like you said, it will block all the time and that’s I don’t want it. My son need school VPN during the day. I hope the schedule can also include VPN.
Thanks again.
Mark
In the URL Filter Mode,
If I check Black List and enter the VPN URL into Blocked URLs section.
Does router will only block VPN URL during my custom schedule?
I find my son school VPN URL from OpenDNS.
Thanks
Mark
No. Blocked URLs are always blocked. You need to create a calendar for a URL in order to allow or block by schedule. But currently the calendar does not restrict VPNs.
@lihjong Please upgrade to v1.21.1 and let us know if that helps. Thanks!
Sorry I forgot to update.
I believe it worked after I updated firmware on June.
Since kid is in the summer vacation, I don’t have chance to test that. Tonight he turned on his school ipad and told me it cannot connect (wireless and vpn).
I checked setting and don’t see any black list. I switched his connection to another router and it worked. I updated any firmware early of this month. I am not sure that one caused the problem. Is it anyway I can restore back. Only his school iPad has issue. My home iPad don’t have any issue. So weird… Thanks
@lihjong Please upgrade to v1.21.3 and see if the problems are fixed. Thanks!
I updated the firmware and unplug the power.
After router up, my kid ipad can connect to pcwrt with vpn but only a while.
I removed my kid ipad ip information from hostnames and static leases
and looks like work.. I will check again tomorrow
My kid school ipad continue work after I remove his machine name from hostnames and static leases. But now I have to use Default profile to control his school ipad. Is it another way I can add his school ipad into another profile?
Thanks
Mark
As long as the controls go, there should be no difference between a named and unnamed device. Can you add the iPad back and try again? Also check if there’s a calendar that terminates the VPN connection.
Under Status and in the Connected Devices section, it has my son school iPad information.
But in my custom profile, I cannot find that under the Devices section.
Do I have to add his school iPad into Hostnames and Static Leases section to allow that iPad to show up in the Devices section?
Thanks
Mark
If the hostname displays in gray in the Status page, you need to click on the hostname link and save it. After that, the link will turn blue, and you can find it when you try to add devices to a profile. And yes, this effectively adds the device to Hostnames and Static Leases.
I just added his school ipad host name back but then his school ipad vpn failed. Once I remove that, his school ipad vpn work. I have no idea why that will cause the problem.
Thanks
Mark
Please contact support via email: [email protected]. Thanks!
I follow the instructions to created new Calendar to set internet access time limits, click save but then do not see the new Calendars for the Default profile.
Any help appreciated.
Thank you, pachecot
@pachecot Please upgrade to v1.21.3 and see if the problem is fixed.
If your current version is v1.20 and later, simply click the “Check for Updates” button in the System Settings page.
If your current version is earlier than v1.20, you need to upgrade to v1.20 first. Follow the steps here: http://www.pcwrt.com/forums/topic/pcwrt-firmware-v1-20-for-toronto-n-is-available-for-download/. After you installed v1.20, you can upgrade to v1.21.3 by clicking the “Check for Updates” button.
Hi,
I still have this issue with my son devices. He has 2 devices (iPhone and school iPad) and he need to bring to school every day.
One time I set his iPhone with new Profile, it worked fine. But when he came back from school, he told me his iPhone cannot connect to internet.
I checked his profile schedule and it showed active and I have no idea why he cannot connect to internet. After I moved his iPhone into Default profile, it worked.
I think if devices never go out my house network, it always work fine with different profile such as my own iPad.
But if devices will go out my house network and then come back, it always has issue to connect to internet in different profile. I even tried to delete Hostname from Hostname and Static Leases section and then added that back but still not work.
Do you know how can I fix this issue?
Thanks
@lihjong The next time this happens, can you try restarting the phone?
hi,
I just did. I moved my son devices (iphone and ipad) to another profile. When he came home, I restart his devices but his device still cannot get connection so I have to move his devices back to default profile.
Thanks
Mark
Mark, we need more information from you. Please send email to [email protected]. We’ll help you resolve this issue.
You written:
“For the example below, I entered “12:00am-12:00am”, which means these sites are always available.”
What if I want to block a site for the whole day? What times should I enter?
I can’t find a way.
It’ll be blocked all day if you don’t enter a time slot at all.