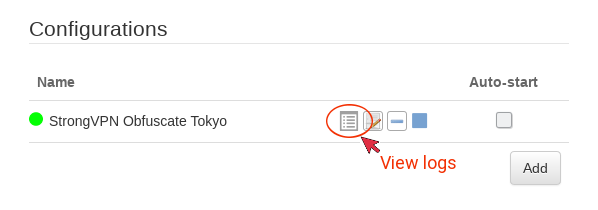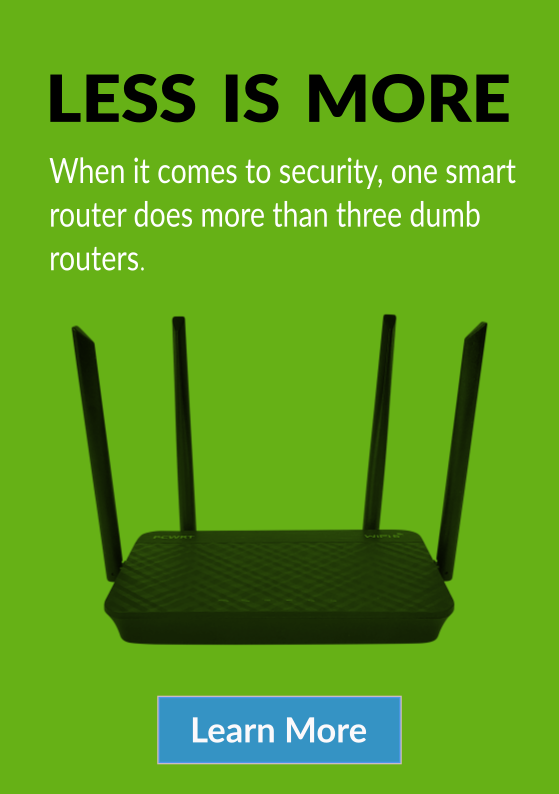-
How to setup StrongVPN on the pcWRT router (OpenVPN)
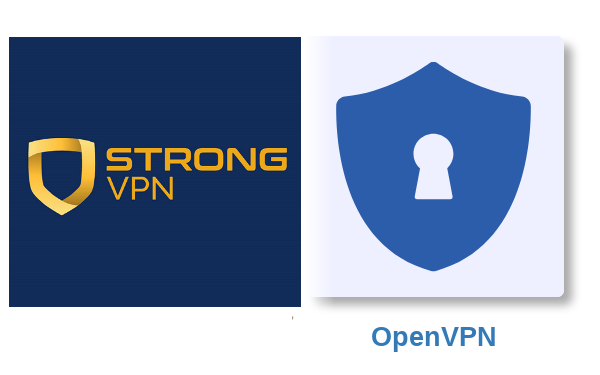
Download StrongVPN OpenVPN configuration files
- Log in your StrongVPN account
- Click on “VPN Accounts”, then “VPN Accounts Summary”

- Click on the “Account Setup Instructions” button.
- Scroll down to the “Manual setup” section, click on the “Get Configuration” button.
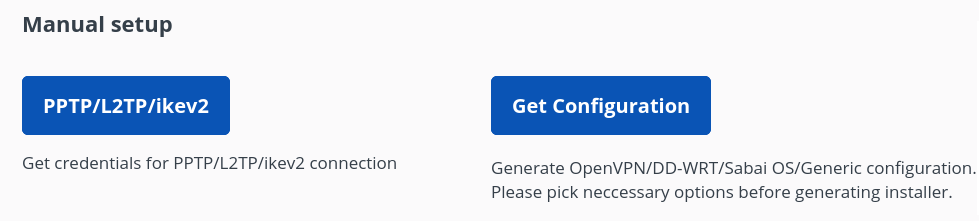
- Select country, city, protocol & port. You may choose to check Scramble or leave it unchecked. Click Get OpenVPN Configuration to download the OpenVPN configuration file.
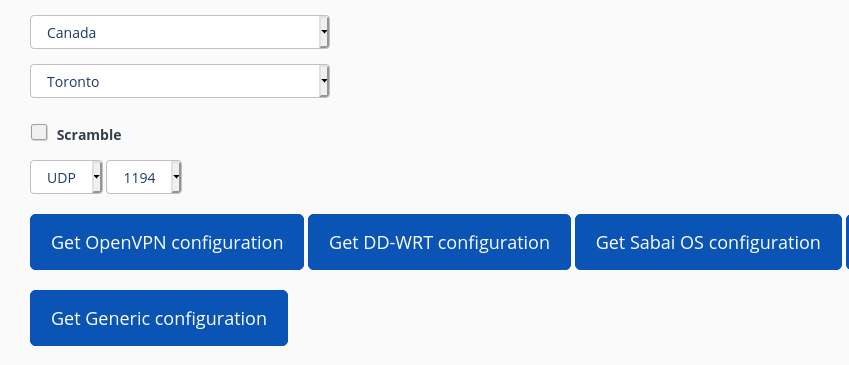
Add a StrongVPN OpenVPN connection
- Log on the pcWRT console, open the OpenVPN page under Apps.
- Under the Client tab, check the network you want to enable StrongVPN for, then click the Add button to add a new VPN connection.
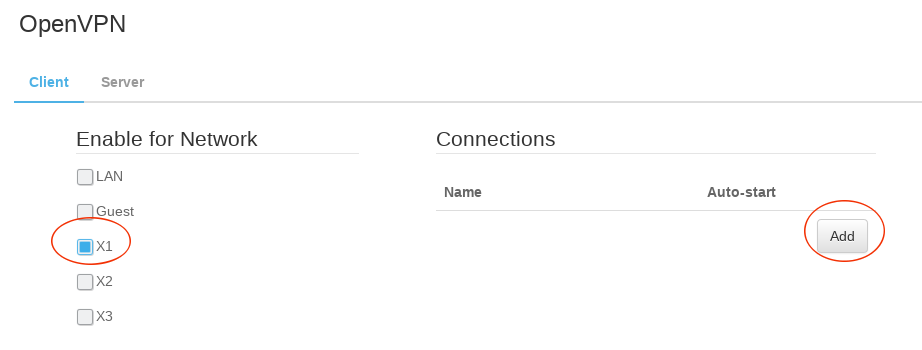
- In the “Add VPN Configuration” dialog:
- Enter a name for the connection
- Select the OpenVPN configuration file you downloaded above
- Enter your StrongVPN VPN username and password (not the StrongVPN account username/password)
- Click “Submit”
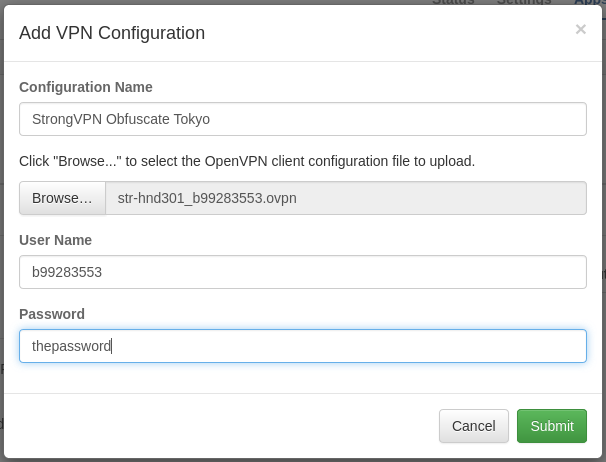
- Click the Save button to save changes.
Start a StrongVPN OpenVPN connection
- Click on the blue “Play” button to start the StrongVPN OpenVPN connection.
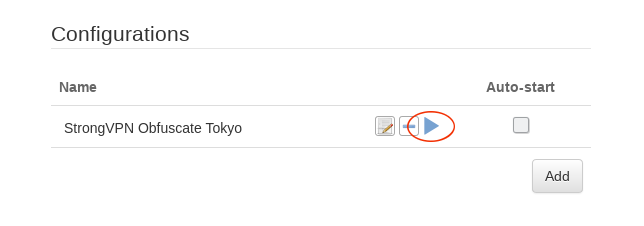
- If the connection is successful, a green dot will appear on the left of the connection configuration line. In case of a connection failure, click on the “log” icon to view OpenVPN logs.