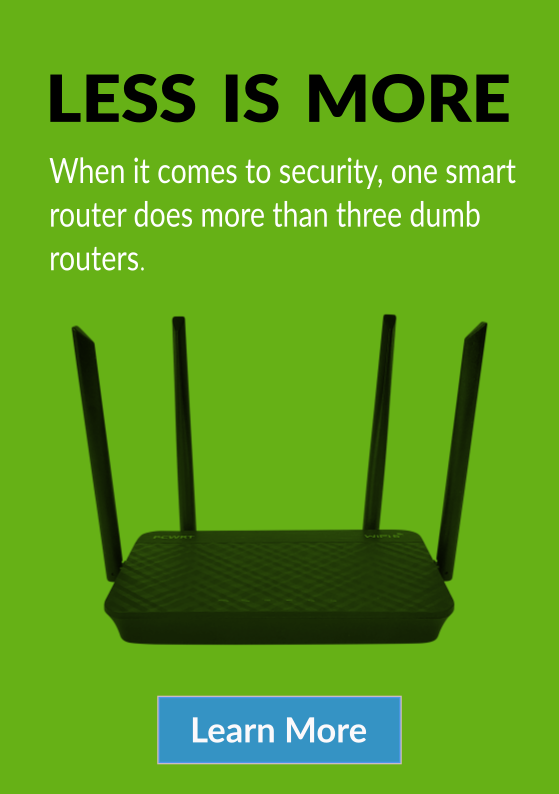-
How to set up Proton VPN WireGuard on the pcWRT router
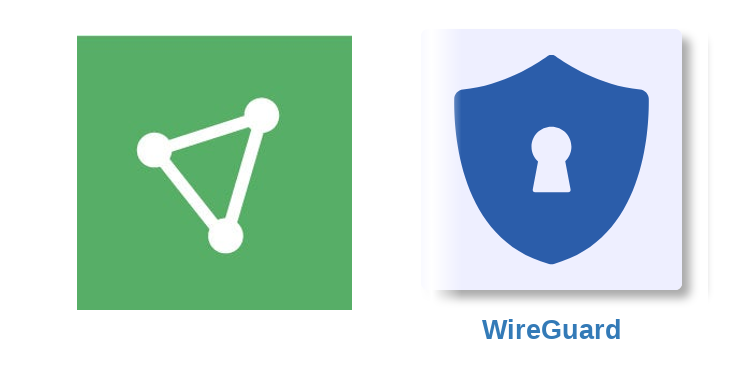
Download Provon VPN WireGuard configuration files
- Log in to your Proton VPN account.
- Click the Downloads link.
- Scroll down to the WireGuard configuration section.
- Click on the Create button under the section Select a server to connect to.
- Click on the Download button and save the file to your computer.
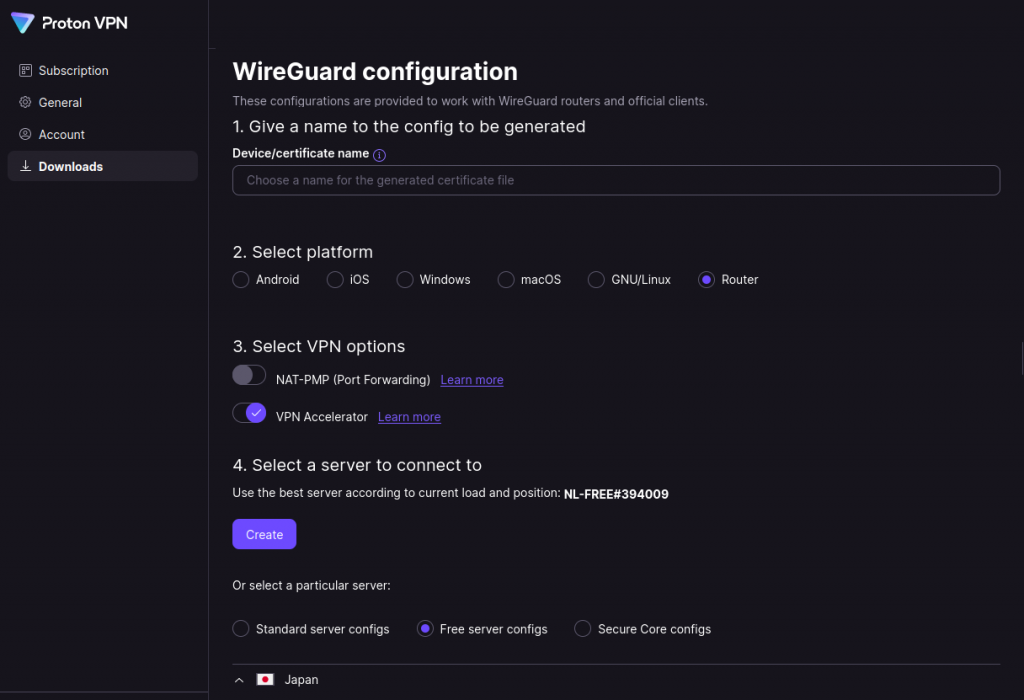
Create a Proton VPN WireGuard connection
- Log in the pcWRT admin console, click on the WireGuard VPN icon under Apps.
- Under the Client tab, check the network you want to enable Provon VPN for, then click the Add button under the Connections section.
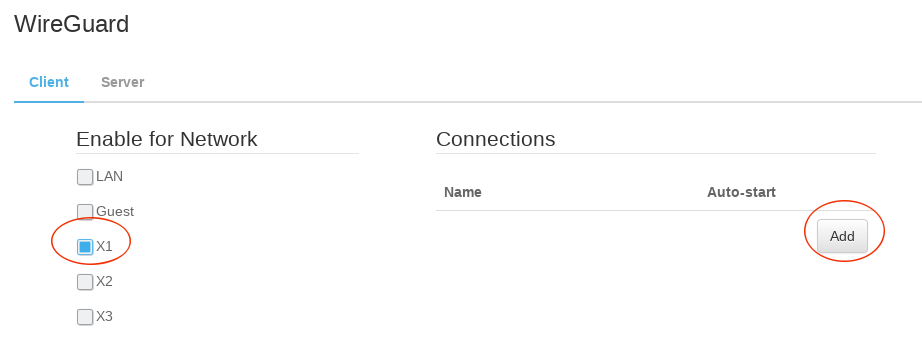
- In the popup dialog, click on Upload WireGuard Config.
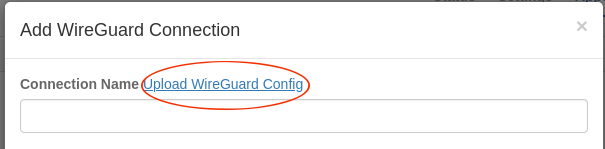
- Select the WireGuard configuration file you downloaded from Proton VPN above, click OK.
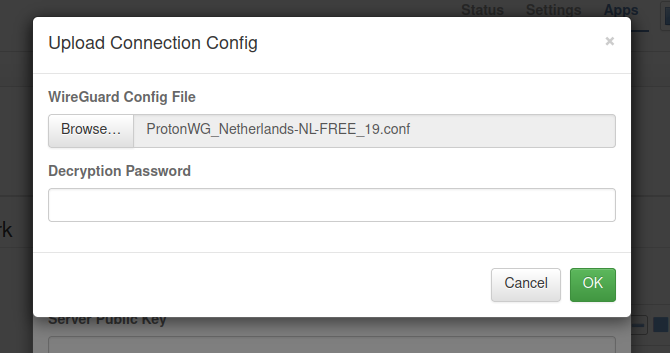
- Enter a name for the Proton VPN connection, then click OK to dismiss the dialog.
- Click Save to save the Proton VPN WireGuard connection configuration.
Start a Proton VPN WireGuard connection
- Click on the blue “Play” button to start the Proton VPN WireGuard connection.
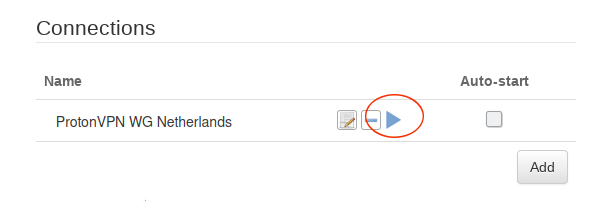
- If the connection is successful, a green dot will appear on the left of the connection configuration line. In case of a connection failure, click on the “log” icon to view WireGuard logs. Click on the Edit button to double check the server hostname, client and server keys, client IP address etc.
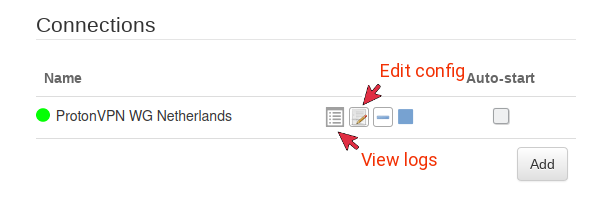
* WireGuard® is a registered trademark of Jason A. Donenfeld.