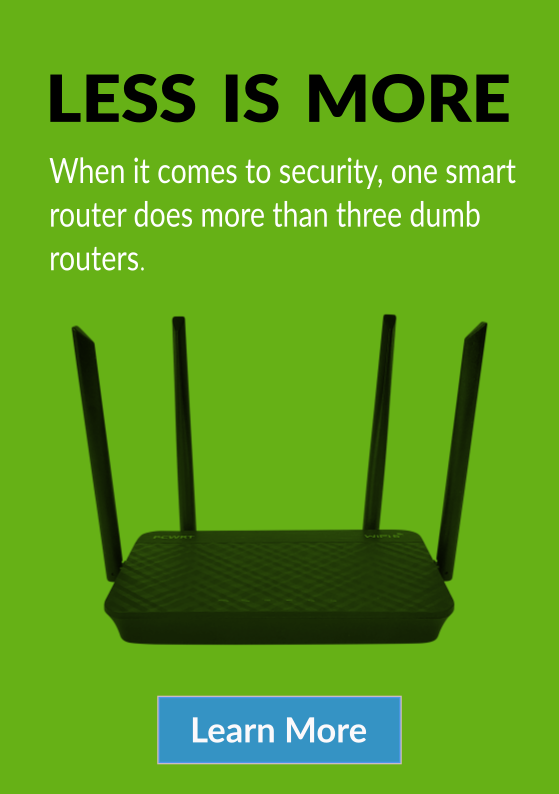-
How to set up SurfShark WireGuard VPN on the pcWRT router
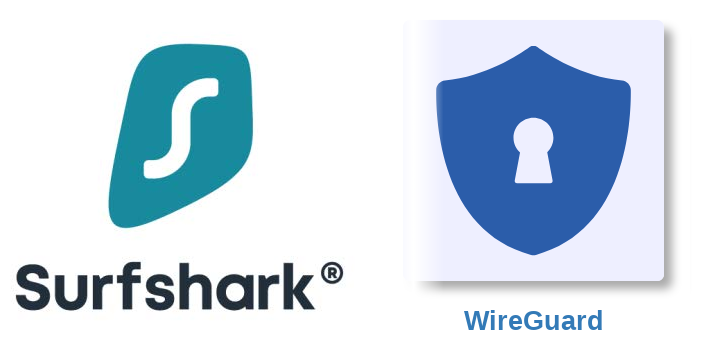
Download SurfShark WireGuard configuration files
- Log in to your SurfShark account.
- Under the VPN section, click on the Manual setup link.
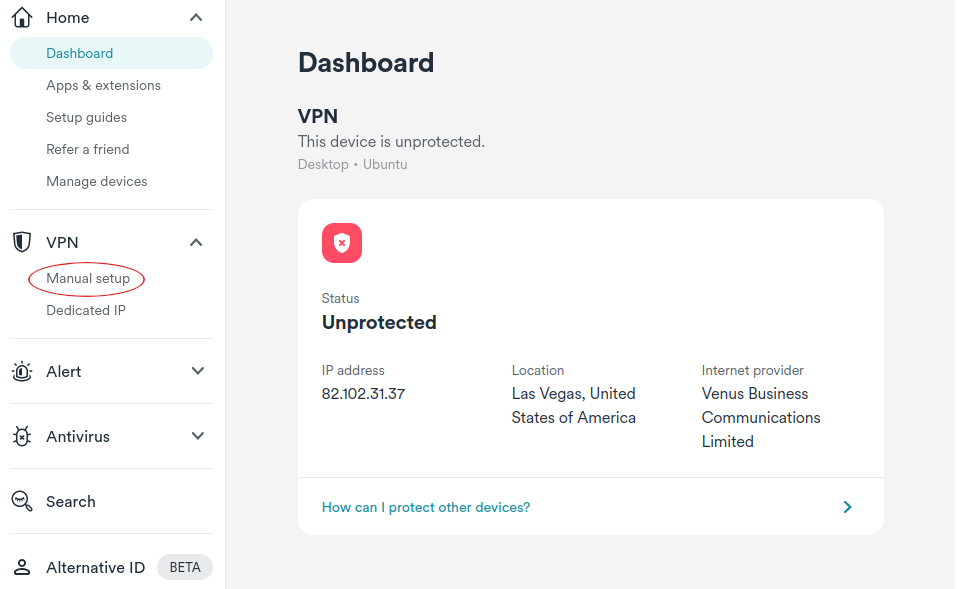
- Choose the WireGuard protocol.
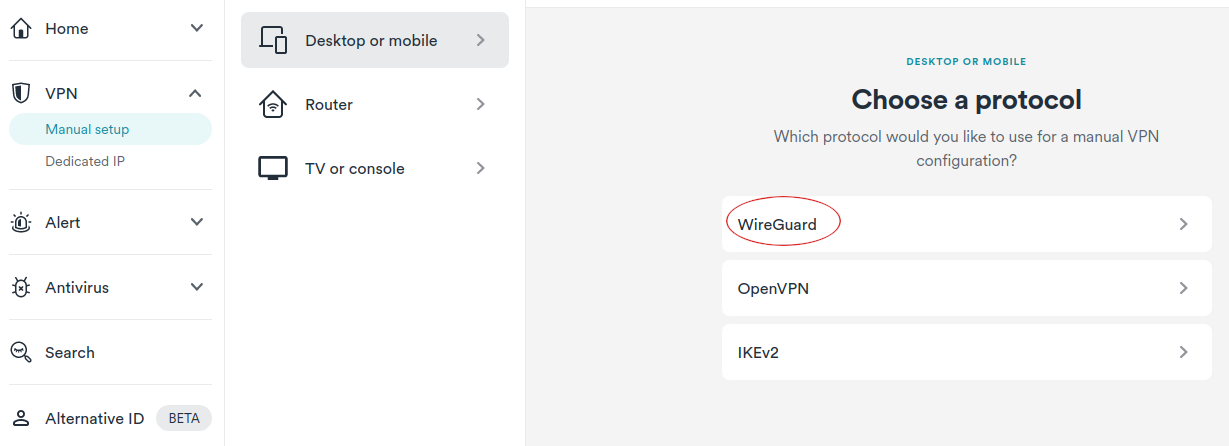
- Click on I don’t have a key pair.
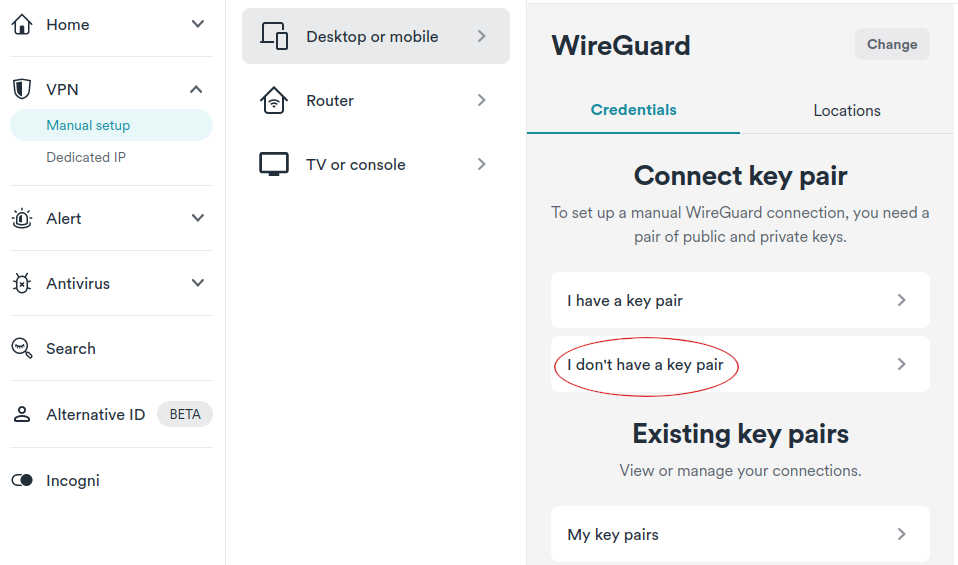
- Enter a name for your new key pair and click Next.
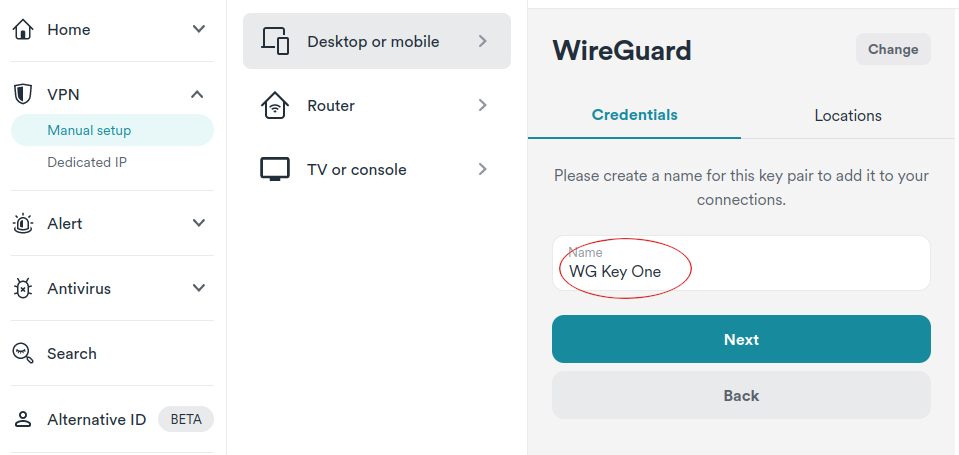
- Click Generate a new key pair.
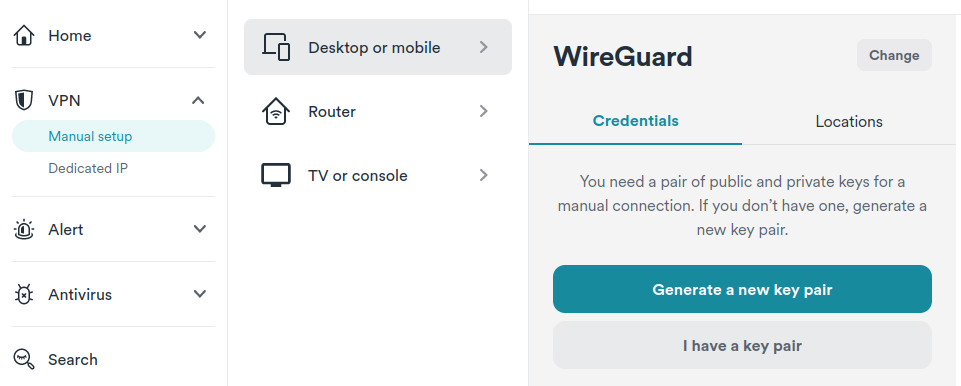
- Click Choose a location.
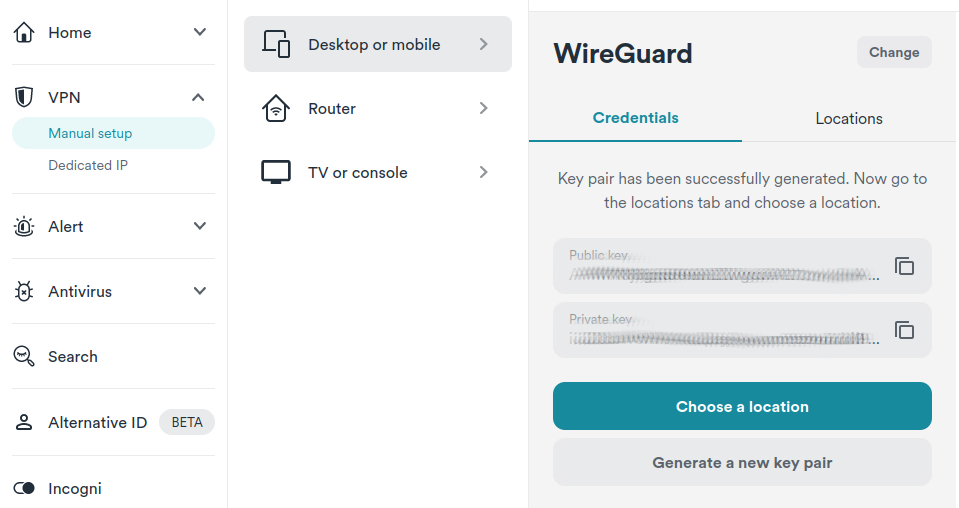
- Download the WireGuard configuration file.
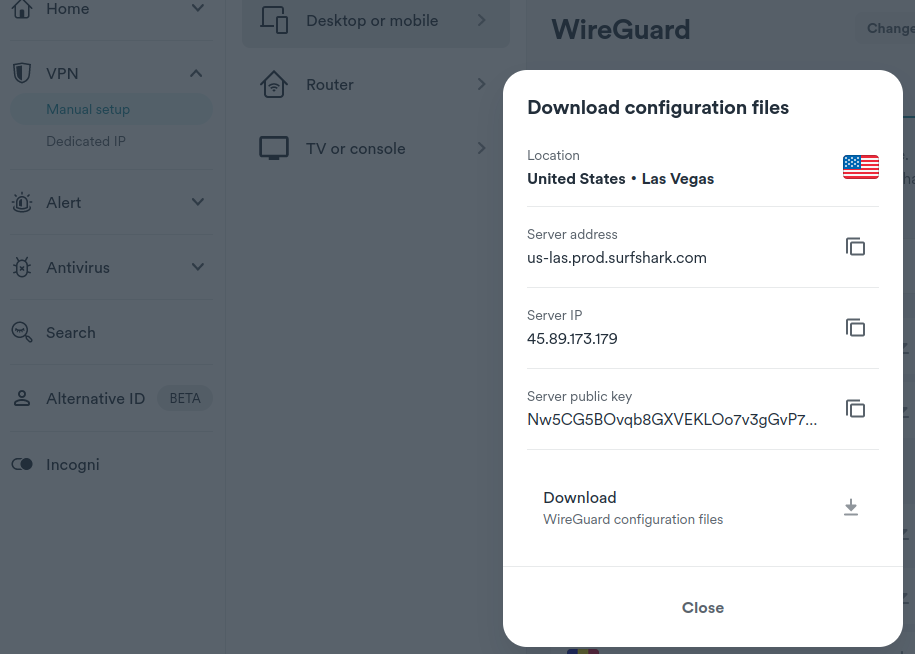
Create a SurfShark WireGuard connection
- Log in the pcWRT admin console, click on the WireGuard VPN icon under Apps.
- Under the Client tab, check the network you want to enable SureShark VPN for, then click the Add button under the Connections section.
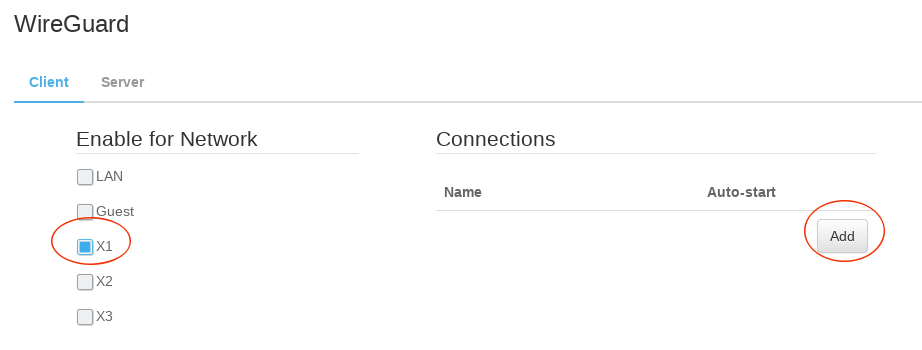
- In the popup dialog, click on Upload WireGuard Config.
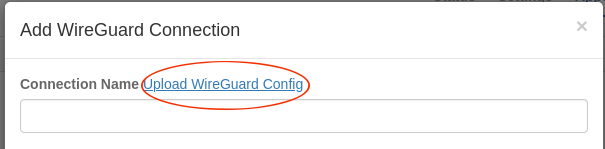
- Select the WireGuard configuration you downloaded from SurfShark above, click OK.
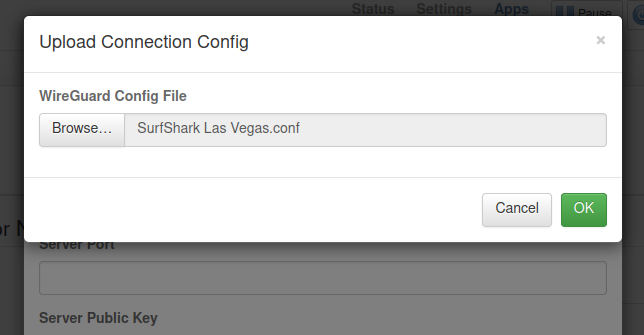
- Enter a name for the SureShark VPN connection, then click OK to dismiss the dialog.
- Click Save to save the SurfShark WireGuard VPN connection.
Start a SurfShark WireGuard VPN connection
- Click on the blue “Play” button to start the SurfShark WireGuard VPN connection.
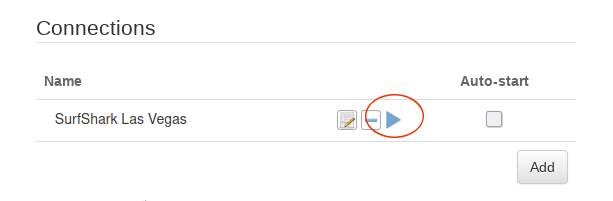
- If the connection is successful, a green dot will appear on the left of the connection configuration line. In case of the connection failure, click on the “log” icon to view WireGuard logs. Click on the Edit button to double check the server hostname, client and server keys, client IP address etc.
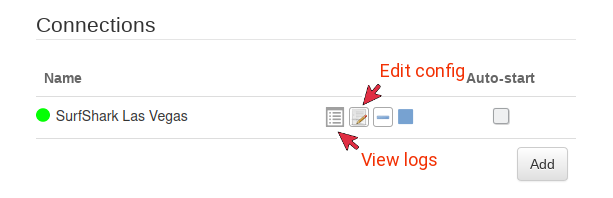
* WireGuard® is a registered trademark of Jason A. Donenfeld.