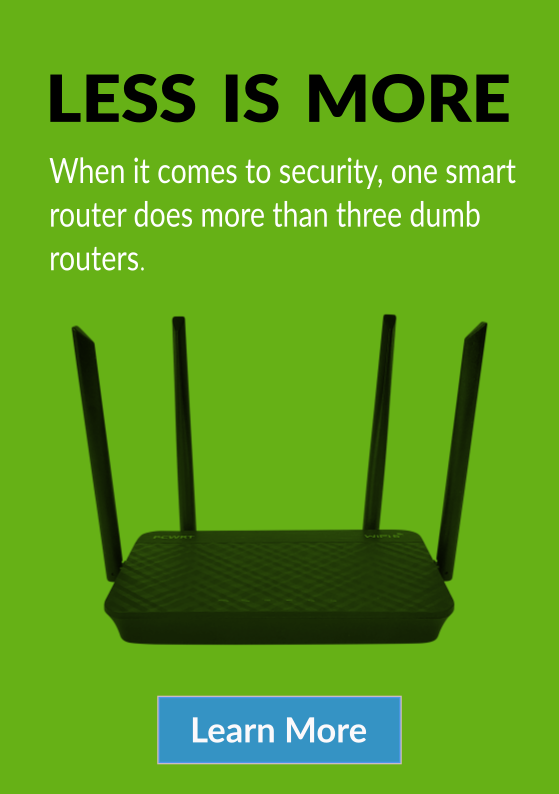-
How to set up an OpenVPN server on the pcWRT router
Prerequisites
- Check if your router is behind NAT. If behind NAT, put the router in DMZ or configure port forwarding.
- Set up Dynamic DNS.
Set up server
- Log in the pcWRT console. Click Apps then click OpenVPN.
- Click on the Server tab. The OpenVPN server needs to be initialized before it can be enabled. Click the “Initialize OpenVPN” button.
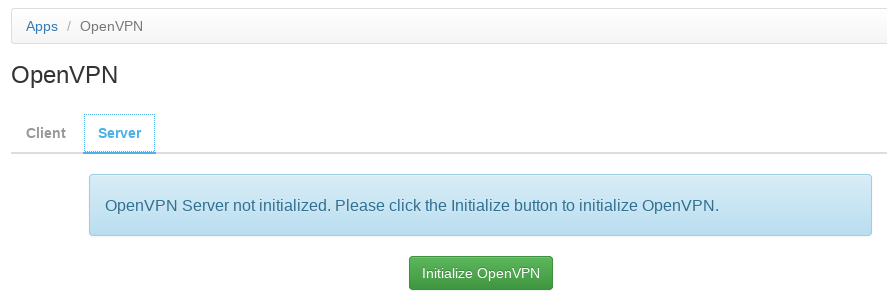
- The OpenVPN server is disabled by default. Click the “Enable” button.
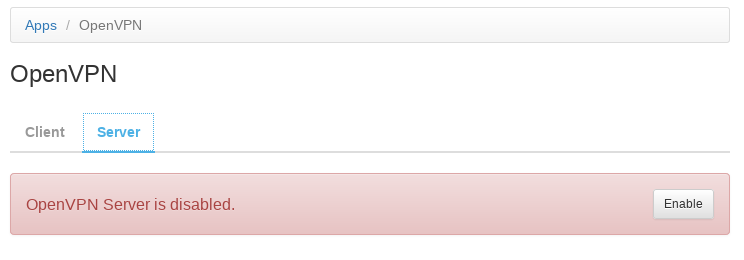
- If you enabled native Dynamic DNS, the “External Address” field will be filled with the DDNS name. Otherwise, it will be filled with the external IP address as seen by the router. If you have a third party DDNS service, you can put the DDNS name in the “External Address” field.
The Port, IP Address & Netmask fields will be filled with default values too. The defaults should be fine, but you may make changes if you want.
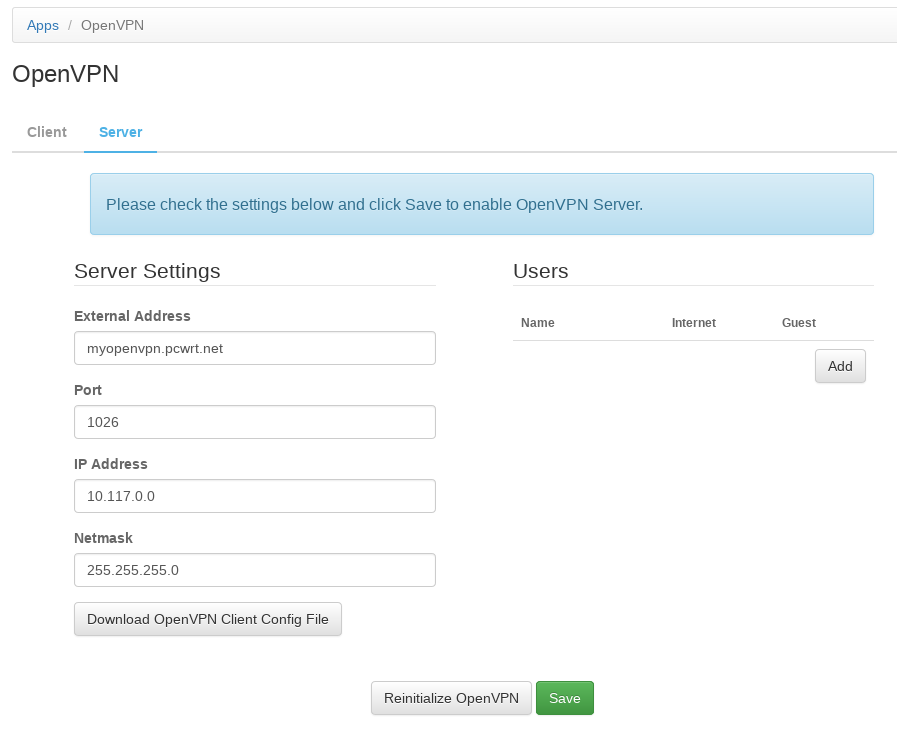
- Click the Add button in the Users section to add an OpenVPN user.
- In the popup dialog, enter user name and password. Then click OK to dismiss the dialog.
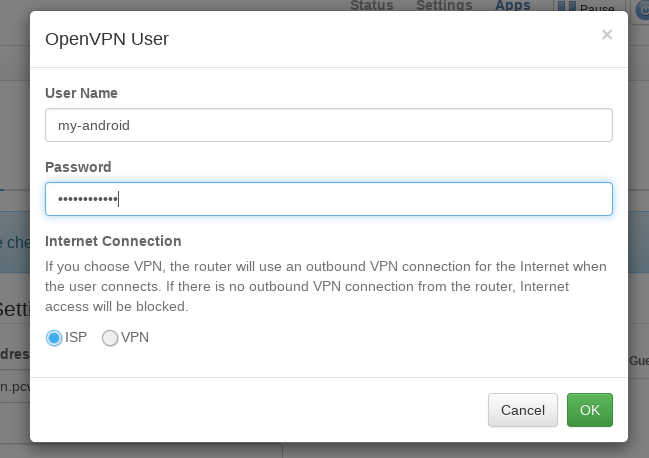
- Click Save to save the server and user configurations. The OpenVPN server will be started.
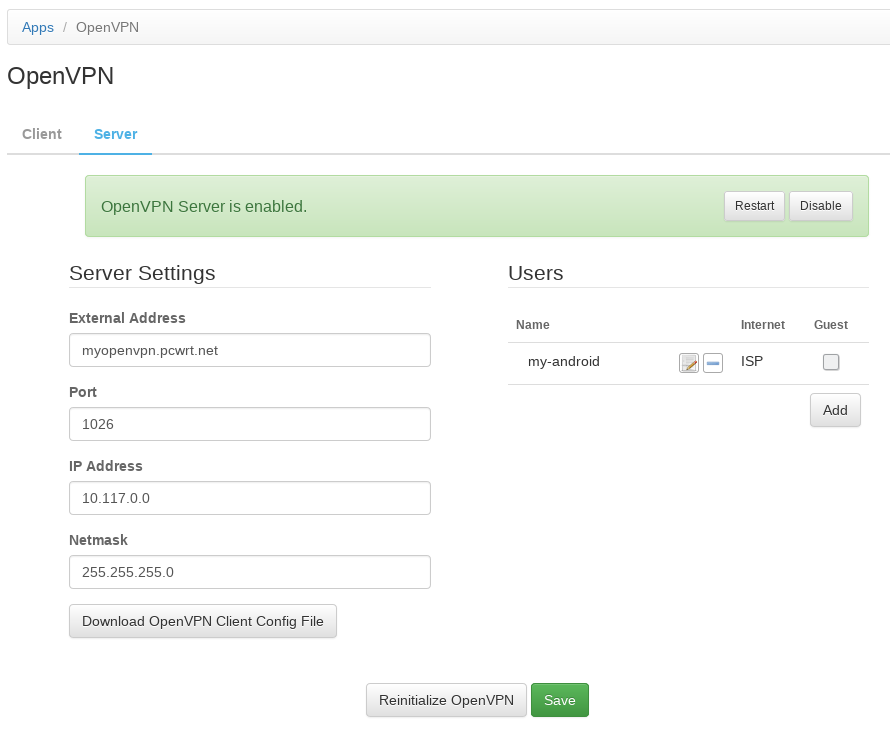
Set up OpenVPN client
- Click the Download OpenVPN Client Config File button to download the
.ovpnfile.
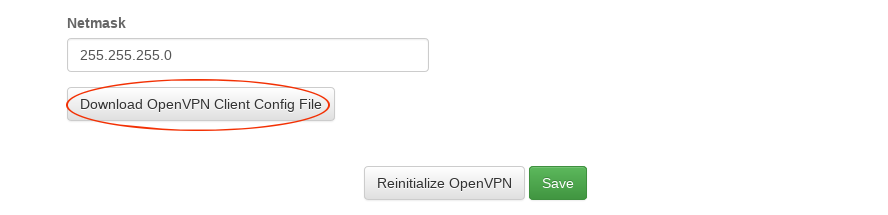
- On the client device, download and install OpenVPN. Import the
.ovpnfile downloaded above.
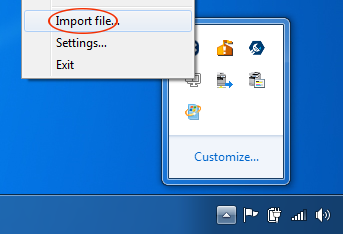
- Enter the user name and password created during server setup to connect.